win10怎么给c盘增加空间 win10c盘增加空间方法
更新日期:2022-01-07 16:07:30来源:互联网
C盘是windows10系统中最重要的磁盘,如果C盘空间不够的话,就会影响系统运行速度,影响用户的日常使用,很多用户想要增加c盘空间,但是不清楚怎么操作,其实使用扩展卷向导选择容量最大值即可解决这个问题,下面是具体教程。
win10怎么给c盘增加空间
1、鼠标右键单击“此电脑”图标,在弹出的快捷菜单中选择“管理”;如图所示:

2、打开计算机管理,在左侧下方找到存储/磁盘管理。在右边可以看见自己的系统硬盘;如图所示:

3、在这里我以“I盘”合并到“G盘”为例,演示一下将“I盘”合并到“G盘”的操作过程,首先单击“I盘”选择“压缩卷”;如图所示:
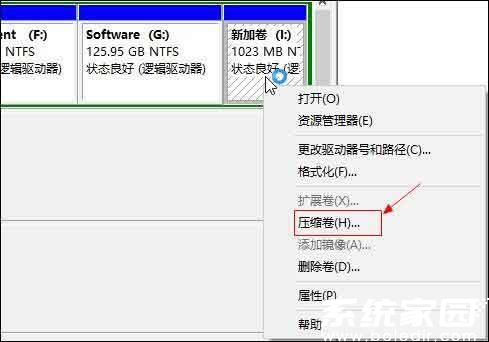
4、在输入压缩空间量中,输入你想切下来的磁盘的大小,如果你想压缩出10G,因为这里的单位是MB,所以你填写10*1024MB,点击压缩;如图所示:
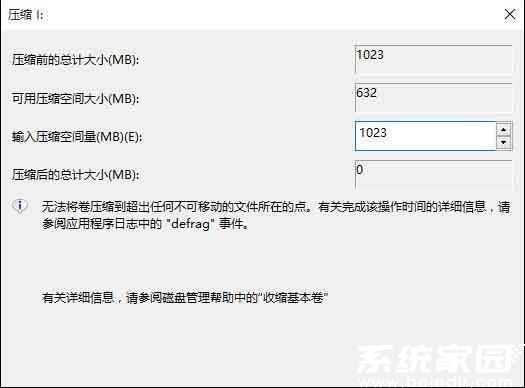
5、压缩完成会在G盘右边出现一个绿色的盘符,这里系统默认的规则是:比如你扩展G盘,可用空间必须在G盘右边且相邻,鼠标右键单击G盘,选择扩展卷;如图所示:
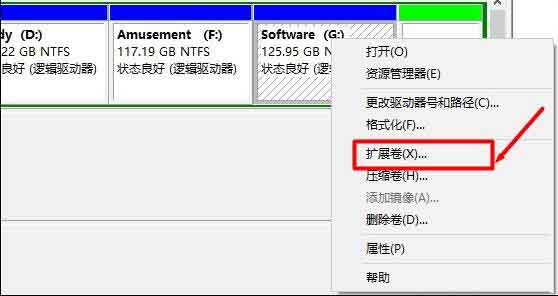
6、进入使用扩展卷向导,鼠标点击“下一步”;如图所示:
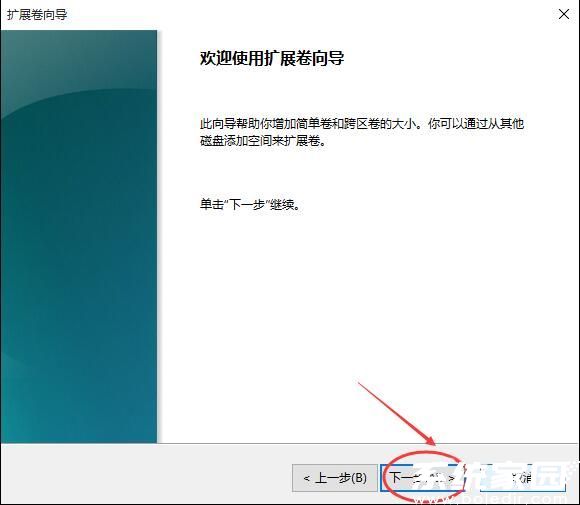
7、选择扩展的空间容量,这里一般选择最大值即可,设置完毕,点击下一步,进行下一步操作;如图所示:
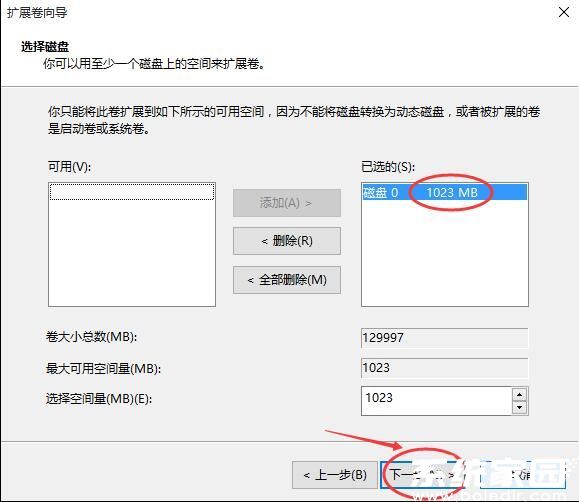
8、完成扩展向导,点击完成,即可扩展成功,扩展之后发现G盘增大了,扩展方法非常简单;如图所示:

9、其他盘符C盘扩展方法类似,按照这个步骤操作即可,下图为我扩展G盘之后的磁盘示意图。C盘扩展可以把D盘所有东西导出到别的磁盘,然后格式化D盘,然后把D盘所有的容量都添加压缩卷,然后把剩下的一点D盘删除卷,这样D盘的压缩卷就在C盘右边相邻,这样硬盘也不容易出现错误。如图所示:
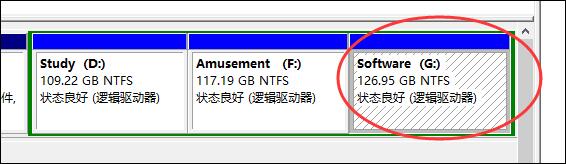
关于win10系统扩大c盘空间的操作步骤就为小伙伴们详细分享到这里了,如果用户们使用电脑的时候不知道如何扩大c盘空间,可以参考以上方法步骤进行操作哦。
相关文章
- Win10存在受损的安装文件怎么办 Win10存在受损的安装文件解决方法 2024-09-18
- Win10怎么搜索电脑里的文件 Win10搜索电脑里的文件方法介绍 2024-09-18
- Win10待机蓝屏代码machine怎么解决 Win10待机蓝屏代码machine解决方法 2024-09-18
- Win10任务视图如何删除记录 Win10任务视图删除记录方法介绍 2024-09-18
- Win10自带虚拟机如何使用 Win10自带虚拟机使用方法 2024-09-18
- Win10无法打开cmd运行窗口怎么办 Win10无法打开cmd运行窗口解决方法 2024-09-18
- Win10系统无法正常关机怎么办 Win10系统无法正常关机解决方法 2024-09-18
- Win10加载疑难解答向导出错无法怎么办 Win10加载疑难解答向导出错无法解决方法 2024-09-18
- Win10管理员账户停用怎么办 Win10管理员账户停用的解决方法 2024-09-18
- Win10自动删除恶意文件怎么关闭 阻止Win10自动删除危险文件关闭方法 2024-09-18
- Win10电脑右下角老是跳出游戏广告怎么办 Win10电脑右下角老是跳出游戏广告解决方法 2024-09-18
- Win10不显示文件名怎么办 Win10不显示文件名的解决方法 2024-09-18
最新教程
应用教程
- 微信查删单向好友功能使用说和教程 微信查删单向好友功能怎么使用
- 宏碁win11怎么开启vt 宏碁win11开启vt方法介绍
- 宏碁win11笔记本如何让电池充电到100% 宏碁win11笔记本让电池充电到100%的方法
- 宏碁win11开始菜单怎么更换位置 宏碁win11开始菜单更换位置方法介绍
- 宏碁win11怎么不联网跳过去 宏碁win11不联网跳过去操作方法
- 宏碁win11什么时候推送 宏碁win11推送时间介绍
- 宏碁win11改win10怎么操作 宏碁win11改win10操作方法
- 宏碁win11怎么退回win10 宏碁win11退回win10方法介绍
- 宏碁win11跳过联网激活怎么操作 宏碁win11跳过联网激活操作方法
- 索尼PlayStation Network账号与Steam账号怎么绑定 索尼PlayStation Network账号与Steam账号绑定方法
资讯排行
- win7支持uefi引导吗 win7支持uefi引导吗问题解析
- win7用legacy还是uefi win7用legacy还是uefi问题解析
- 当前系统是uefi启动无法安装win7是怎么回事 当前系统是uefi启动无法安装win7解决方法
- uefi引导强制安装32位win7怎么操作 uefi引导强制安装32位win7操作方法
- win7怎么打开文件扩展名方法 win7怎么打开文件扩展名教程
- win7文件扩展名怎么改 win7文件扩展名更改方法
- win7亮度调节不见了怎么办 win7亮度调节不见了解决方法
- 台式电脑win7亮度调节在哪里 台式电脑win7亮度调节位置一览
- win7亮度调节快捷键是什么 win7亮度调节快捷键解析
- win7亮度调节不了是什么原因 win7亮度调节不了问题解析
