win10任务栏频繁卡死按winows键也没反应是怎么回事 win10任务栏频繁卡死按winows键也没反应问题解析
更新日期:2022-10-25 08:44:01来源:互联网
win10任务栏频繁卡死按winows键也没反应是怎么回事?用户们可以直接的重启windows资源管理器,然后点击进程选项卡然后点击重新启动来进行操作或者是重置windows应用程序配置等等,那么接下来就让本站来为用户们来仔细的介绍一下win10任务栏频繁卡死按winows键也没反应问题解析吧。
win10任务栏频繁卡死按winows键也没反应问题解析
方法一:重启Windows资源管理器
1、出现任务栏卡死,此时我们同时按下“Ctrl + Alt + Delete”组合键打开任务管理器。
② 点击“进程”选项卡,找到资源管理器,然后单击“重新启动”。
任务栏将会消失一会儿,当它重新出现时,问题应得到解决了。
方法二:重置Windows应用程序配置
如果以上方法不能修复你的任务栏,则可能是应用程序和系统冲突的问题。这种情况下,我们先尝试重置Windows 应用程序的配置。
注意:该方法可能需要连接互联网,请在运行前确保网络畅通。
① 同时按下“Ctrl + Alt + Delete”键以打开任务管理器。然后,点击“文件”并选择“运行新任务”。
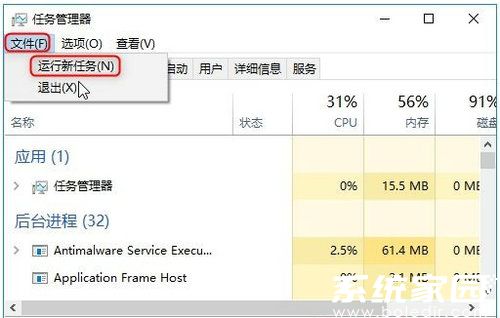
② 在“新建任务”框中,输入Powershell,然后选中“以系统管理权限创建此任务”。按“确定”。
③ 把以下命令行复制并粘贴至Windows Powershell窗口中,然后按Enter键即可。
Get-AppXPackage -AllUsers | Foreach {Add-AppxPackage -DisableDevelopmentMode -Register “$($_.InstallLocation)AppXManifest. ”}
解决方法三:检查并修复Windows文件
如果任务栏并非是暂时性假死,则有可能是系统文件出现问题。我们可以通过文件检查器以检查并修复Windows文件。
① 同时按下“Ctrl + Alt + Delete”键以打开任务管理器。然后,点击“文件”并选择kkx.net“运行新任务”。
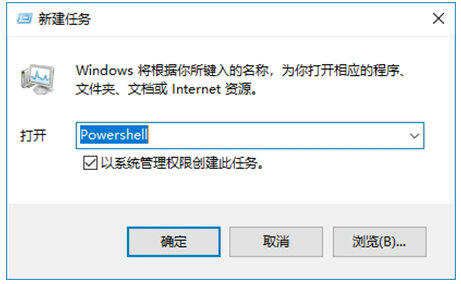
② 在“新建任务”框中,输入Powershell,然后选中“以系统管理权限创建此任务”。按“确定”。
③ 把以下命令行复制并粘贴至Windows Powershell窗口中,然后按Enter键即可。
Get-AppXPackage -AllUsers | Foreach {Add-AppxPackage -DisableDevelopmentMode -Register “$($_.InstallLocation)AppXManifest. ”}
相关文章
- Win10存在受损的安装文件怎么办 Win10存在受损的安装文件解决方法 2024-09-18
- Win10怎么搜索电脑里的文件 Win10搜索电脑里的文件方法介绍 2024-09-18
- Win10待机蓝屏代码machine怎么解决 Win10待机蓝屏代码machine解决方法 2024-09-18
- Win10任务视图如何删除记录 Win10任务视图删除记录方法介绍 2024-09-18
- Win10自带虚拟机如何使用 Win10自带虚拟机使用方法 2024-09-18
- Win10无法打开cmd运行窗口怎么办 Win10无法打开cmd运行窗口解决方法 2024-09-18
- Win10系统无法正常关机怎么办 Win10系统无法正常关机解决方法 2024-09-18
- Win10加载疑难解答向导出错无法怎么办 Win10加载疑难解答向导出错无法解决方法 2024-09-18
- Win10管理员账户停用怎么办 Win10管理员账户停用的解决方法 2024-09-18
- Win10自动删除恶意文件怎么关闭 阻止Win10自动删除危险文件关闭方法 2024-09-18
- Win10电脑右下角老是跳出游戏广告怎么办 Win10电脑右下角老是跳出游戏广告解决方法 2024-09-18
- Win10不显示文件名怎么办 Win10不显示文件名的解决方法 2024-09-18
最新教程
应用教程
- 微信查删单向好友功能使用说和教程 微信查删单向好友功能怎么使用
- 宏碁win11怎么开启vt 宏碁win11开启vt方法介绍
- 宏碁win11笔记本如何让电池充电到100% 宏碁win11笔记本让电池充电到100%的方法
- 宏碁win11开始菜单怎么更换位置 宏碁win11开始菜单更换位置方法介绍
- 宏碁win11怎么不联网跳过去 宏碁win11不联网跳过去操作方法
- 宏碁win11什么时候推送 宏碁win11推送时间介绍
- 宏碁win11改win10怎么操作 宏碁win11改win10操作方法
- 宏碁win11怎么退回win10 宏碁win11退回win10方法介绍
- 宏碁win11跳过联网激活怎么操作 宏碁win11跳过联网激活操作方法
- 索尼PlayStation Network账号与Steam账号怎么绑定 索尼PlayStation Network账号与Steam账号绑定方法
资讯排行
- win7支持uefi引导吗 win7支持uefi引导吗问题解析
- win7用legacy还是uefi win7用legacy还是uefi问题解析
- 当前系统是uefi启动无法安装win7是怎么回事 当前系统是uefi启动无法安装win7解决方法
- uefi引导强制安装32位win7怎么操作 uefi引导强制安装32位win7操作方法
- win7怎么打开文件扩展名方法 win7怎么打开文件扩展名教程
- win7文件扩展名怎么改 win7文件扩展名更改方法
- win7亮度调节不见了怎么办 win7亮度调节不见了解决方法
- 台式电脑win7亮度调节在哪里 台式电脑win7亮度调节位置一览
- win7亮度调节快捷键是什么 win7亮度调节快捷键解析
- win7亮度调节不了是什么原因 win7亮度调节不了问题解析
