ThinkPadwin10改win7怎么操作 ThinkPadwin10改win7操作方法介绍
更新日期:2022-12-20 13:33:44来源:互联网
ThinkPadwin10改win7怎么操作?大家都知道联想thinkpad笔记本都预装的是win10系统,联想ThinkPad笔记本也是是联想品牌中办公用的最多的笔记本,但是许多用户还是喜欢win7系统,因此需要将系统改成win7系统,在安装WIN7过程中如果你不是专业人士操作会非常难受。那么下面就详细介绍一下操作方法。
ThinkPadwin10改win7操作方法介绍
一、win10如何重装系统win7
win10重装系统win7的方法如下
1.先打开小白一键重装系统,选择需要安装的win7系统,点击下一步。
2.此时耐心等待下载镜像文件等资料。
4、环境部署完毕后点击立即重启。
5、重启时在启动管理器中选择PE系统进入。
6、进入PE系统后小白装机工具会自动开始帮你安装win7系统。
7、引导修复工具中选择C盘,点击确定。
8、点击确定。
9、安装完成后再次重启电脑。
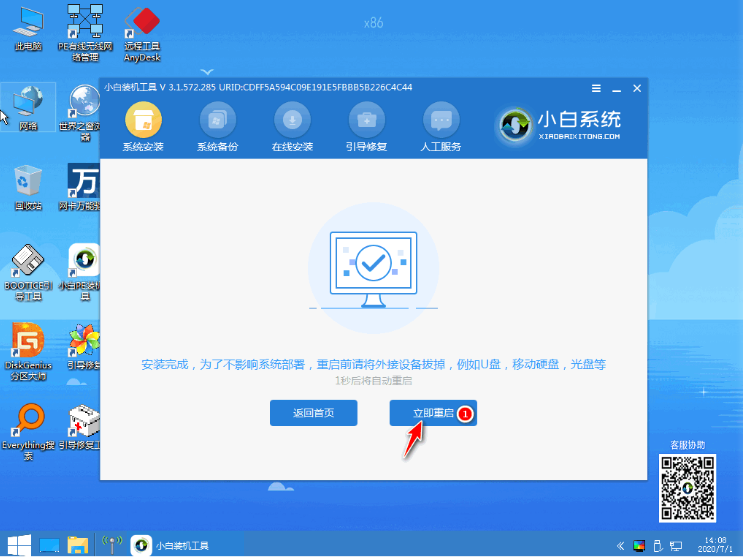
10、重启后选择windows7系统进入。
11、耐心等待电脑安装系统。
12、重启完成后进入win7系统桌面就说明win7系统已经重装完成了。

二、新买的电脑怎么把win10系统换成win7
win10重装win7教程:
一、首先把U盘制作成启动盘:
启动盘制作及安装系统的视频教程:点击查看
1、下载小白一键重装软件,准备一个 8GB 以上的空白 U 盘,制作启动盘的时候建议退出电脑上的安全软件。在制作系统选项中直接选择制作U盘,其它参数保持默认直接制作即可。
2、制作完成后把 U 盘插入到需要重装系统的电脑上,开机快速按 F12 进入到电脑的快速引导菜单,在菜单中使用方向键上下选择 USB 按回车确定。有些电脑可能需要按 Esc、Del、F2、F10 之类的才可以进到 Bios 相关设置,在 Bios 的 Boot 引导选项中选择 U 盘为第一启动项,F10 保存设置也可以。
3、进入小白 PE 系统后,打开桌面上的分区工具,首先我们可以检查下电脑上的硬盘分区是否为 GPT 类型,一般建议可以把 GPT 类型通过使用 DG 分区工具在快速分区选项中更改为 MBR 类型。分区数量请大家根据自己的需要来选择,一般 500GB 硬盘建议调整四个分区,C 盘分区不低于 60GB。
4、分区完成后,我们可以直接打开桌面上的小白装机大师工具,选择在线安装。PE 系统中支持联网,所以我们可以通过在线方式安装,或者您也可以单独下载系统镜像在 U 盘后直接安装也行。
5、在弹出的选择系统中,您只需要选择您想安装的系统即可,选择它软件就开始自动帮助您下载进行安装了。
6、安装完成后根据提示选择立即重启电脑。
7、正常情况下重启后系统就会开始进入安装步骤了,您只需要根据提示操作即可。如果您的电脑未能正常启动,这种是和您电脑 Bios 中的引导模式有关系,当前的硬盘分区类型为 MBR,需要在 Bios 中把引导类型更改为 Legacy 也就是传统模式。
7、重装系统中会多次重启电脑,这都是正常现象。重装完成后您可以根据您的需要来进行相关设置,同时下载个驱动精灵网卡版安装包拷贝到电脑上安装更新驱动即可。
相关文章
- Win10存在受损的安装文件怎么办 Win10存在受损的安装文件解决方法 2024-09-18
- Win10怎么搜索电脑里的文件 Win10搜索电脑里的文件方法介绍 2024-09-18
- Win10待机蓝屏代码machine怎么解决 Win10待机蓝屏代码machine解决方法 2024-09-18
- Win10任务视图如何删除记录 Win10任务视图删除记录方法介绍 2024-09-18
- Win10自带虚拟机如何使用 Win10自带虚拟机使用方法 2024-09-18
- Win10无法打开cmd运行窗口怎么办 Win10无法打开cmd运行窗口解决方法 2024-09-18
- Win10系统无法正常关机怎么办 Win10系统无法正常关机解决方法 2024-09-18
- Win10加载疑难解答向导出错无法怎么办 Win10加载疑难解答向导出错无法解决方法 2024-09-18
- Win10管理员账户停用怎么办 Win10管理员账户停用的解决方法 2024-09-18
- Win10自动删除恶意文件怎么关闭 阻止Win10自动删除危险文件关闭方法 2024-09-18
- Win10电脑右下角老是跳出游戏广告怎么办 Win10电脑右下角老是跳出游戏广告解决方法 2024-09-18
- Win10不显示文件名怎么办 Win10不显示文件名的解决方法 2024-09-18
最新教程
应用教程
- 微信查删单向好友功能使用说和教程 微信查删单向好友功能怎么使用
- 宏碁win11怎么开启vt 宏碁win11开启vt方法介绍
- 宏碁win11笔记本如何让电池充电到100% 宏碁win11笔记本让电池充电到100%的方法
- 宏碁win11开始菜单怎么更换位置 宏碁win11开始菜单更换位置方法介绍
- 宏碁win11怎么不联网跳过去 宏碁win11不联网跳过去操作方法
- 宏碁win11什么时候推送 宏碁win11推送时间介绍
- 宏碁win11改win10怎么操作 宏碁win11改win10操作方法
- 宏碁win11怎么退回win10 宏碁win11退回win10方法介绍
- 宏碁win11跳过联网激活怎么操作 宏碁win11跳过联网激活操作方法
- 索尼PlayStation Network账号与Steam账号怎么绑定 索尼PlayStation Network账号与Steam账号绑定方法
资讯排行
- win7支持uefi引导吗 win7支持uefi引导吗问题解析
- win7用legacy还是uefi win7用legacy还是uefi问题解析
- 当前系统是uefi启动无法安装win7是怎么回事 当前系统是uefi启动无法安装win7解决方法
- uefi引导强制安装32位win7怎么操作 uefi引导强制安装32位win7操作方法
- win7怎么打开文件扩展名方法 win7怎么打开文件扩展名教程
- win7文件扩展名怎么改 win7文件扩展名更改方法
- win7亮度调节不见了怎么办 win7亮度调节不见了解决方法
- 台式电脑win7亮度调节在哪里 台式电脑win7亮度调节位置一览
- win7亮度调节快捷键是什么 win7亮度调节快捷键解析
- win7亮度调节不了是什么原因 win7亮度调节不了问题解析
