Win10系统如何设置禁止文件夹写入 Win10设置禁止文件夹写入方法教程
更新日期:2023-07-03 17:22:12来源:互联网
Win10系统如何设置禁止文件夹写入?如果担心这些文件被别人进行一些操作,可以设置禁止文件夹写入,那具体怎么操作呢?你们知道Win10系统如何设置禁止文件夹写入吗?下面小编就为大伙讲述了Win10设置禁止文件夹写入方法,特别适合一些办公族等人员使用。
Win10设置禁止文件夹写入方法教程
1、未设置前我们可以将文件复制到常用文件的文件夹中:
进入资源管理器,左键双击:文档 磁盘(或其它磁盘)。
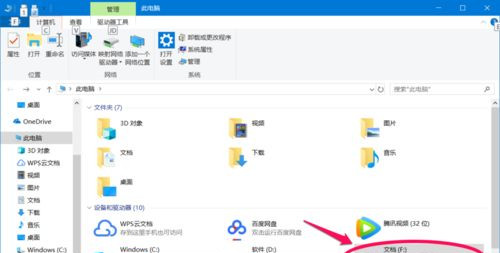
2、在打开的文档窗口中,我们左键双击:常用文件文件夹(或其它文件夹)。
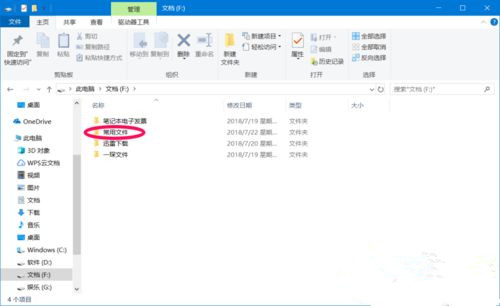
3、复制一个文件到常用文件的文件夹中,我们可以看到,文件可以顺利的复制到这个文件夹中。
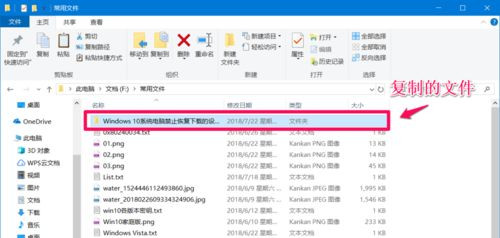
4、设置禁止文件夹写入。
右键点击常用文件的文件夹,在右键菜单中点击:属性,打开常用文件 属性窗口。
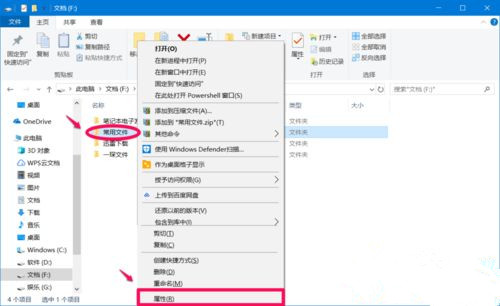
5、在常用文件 属性窗口 中,我们点击:安全 - 编辑,打开常用文件 的权限。
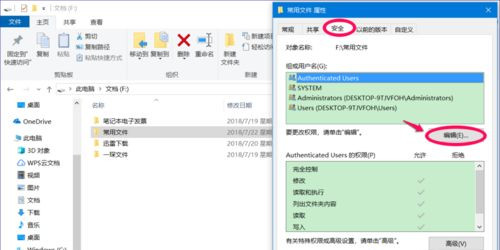
6、在常用文件 的权限窗口中,? 点击:Users;? 点击:Users 的权限栏中写入 - 拒绝的复选框打勾; ? 点击:应用 - 确定。
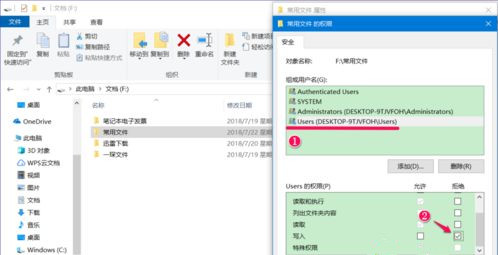
7、回到 常用文件 属性窗口中,我们点击:确定。
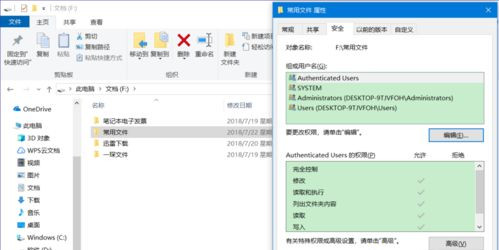
8、左键双击常用文件的文件夹,复制一个文件到这个文件夹中。
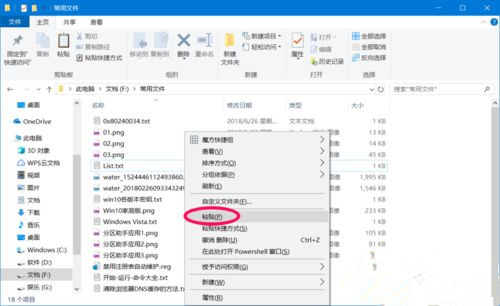
9、我们在右键菜单中点击粘贴后,显示:你需要权限来执行此操作,点击重试同样如此,也就是说,应用文件的文件夹不能再写入文件。
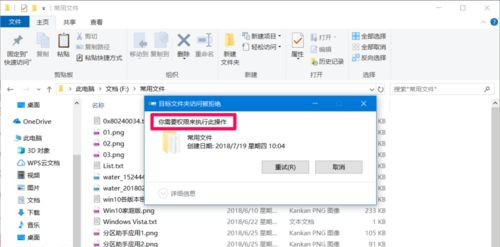
10、恢复文件夹写入权限。
如果自己有文件需要写入这个文件夹,则应该恢复此文件夹的写入权限,操作方法如下:
右键点击常用文件的文件夹(禁止写入权限的文件夹) - 属性 - 安全 - 编辑 - Users;- ? Users 的权限栏中写入 - 拒绝的复选框中的勾 - 点击去掉;? 点击:应用 - 确定;? 回到常用文件 属性窗口中,点击:确定。
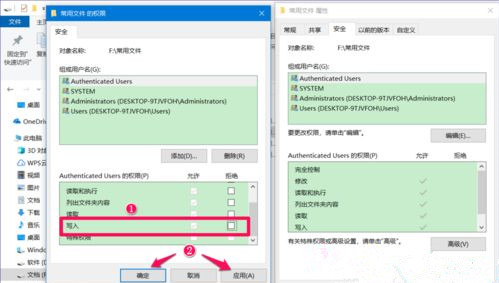
11、我们再将某一文件复制到常用文件的文件夹中,现在就可以顺利的复制了。
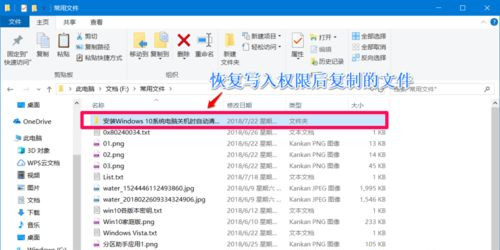
相关文章
- Win10存在受损的安装文件怎么办 Win10存在受损的安装文件解决方法 2024-09-18
- Win10怎么搜索电脑里的文件 Win10搜索电脑里的文件方法介绍 2024-09-18
- Win10待机蓝屏代码machine怎么解决 Win10待机蓝屏代码machine解决方法 2024-09-18
- Win10任务视图如何删除记录 Win10任务视图删除记录方法介绍 2024-09-18
- Win10自带虚拟机如何使用 Win10自带虚拟机使用方法 2024-09-18
- Win10无法打开cmd运行窗口怎么办 Win10无法打开cmd运行窗口解决方法 2024-09-18
- Win10系统无法正常关机怎么办 Win10系统无法正常关机解决方法 2024-09-18
- Win10加载疑难解答向导出错无法怎么办 Win10加载疑难解答向导出错无法解决方法 2024-09-18
- Win10管理员账户停用怎么办 Win10管理员账户停用的解决方法 2024-09-18
- Win10自动删除恶意文件怎么关闭 阻止Win10自动删除危险文件关闭方法 2024-09-18
- Win10电脑右下角老是跳出游戏广告怎么办 Win10电脑右下角老是跳出游戏广告解决方法 2024-09-18
- Win10不显示文件名怎么办 Win10不显示文件名的解决方法 2024-09-18
最新教程
应用教程
- 微信查删单向好友功能使用说和教程 微信查删单向好友功能怎么使用
- 宏碁win11怎么开启vt 宏碁win11开启vt方法介绍
- 宏碁win11笔记本如何让电池充电到100% 宏碁win11笔记本让电池充电到100%的方法
- 宏碁win11开始菜单怎么更换位置 宏碁win11开始菜单更换位置方法介绍
- 宏碁win11怎么不联网跳过去 宏碁win11不联网跳过去操作方法
- 宏碁win11什么时候推送 宏碁win11推送时间介绍
- 宏碁win11改win10怎么操作 宏碁win11改win10操作方法
- 宏碁win11怎么退回win10 宏碁win11退回win10方法介绍
- 宏碁win11跳过联网激活怎么操作 宏碁win11跳过联网激活操作方法
- 索尼PlayStation Network账号与Steam账号怎么绑定 索尼PlayStation Network账号与Steam账号绑定方法
资讯排行
- win7支持uefi引导吗 win7支持uefi引导吗问题解析
- win7用legacy还是uefi win7用legacy还是uefi问题解析
- 当前系统是uefi启动无法安装win7是怎么回事 当前系统是uefi启动无法安装win7解决方法
- uefi引导强制安装32位win7怎么操作 uefi引导强制安装32位win7操作方法
- win7怎么打开文件扩展名方法 win7怎么打开文件扩展名教程
- win7文件扩展名怎么改 win7文件扩展名更改方法
- win7亮度调节不见了怎么办 win7亮度调节不见了解决方法
- 台式电脑win7亮度调节在哪里 台式电脑win7亮度调节位置一览
- win7亮度调节快捷键是什么 win7亮度调节快捷键解析
- win7亮度调节不了是什么原因 win7亮度调节不了问题解析
