win10更新卡住不动怎么办 win10更新卡住不动的解决方法
更新日期:2022-01-17 14:44:59来源:互联网
我们在更新win10系统的时候,有的人会遇到卡住不动的情况,当发生这种情况的时候很多小伙伴不知道该怎么做。可以重启电脑再进行一次操作,或者是选择安全模式来进行操作。下面小编就来给大家详细讲解下win10更新卡住不动的解决方法,跟着下面的步骤来做就行了。
win10更新卡住不动的解决方法:
方法一:
在原系统界面卡在95%的话
1、关闭windows update服务;(不会关闭update的请看教程)
2、若还是没反应,则删除SoftwareDistribution里的文件 打开update服务 重新检查更新。
如果整个屏幕处于win10更新界面,并提示不要关闭计算机的话:
1、建议可以强制重启一下,看能不能正常进入系统。
2、如果可以,到更新历史记录界面看一下自动进行更新的是什么更新。之后可以重新再尝试安装更新,看能否安装成功。
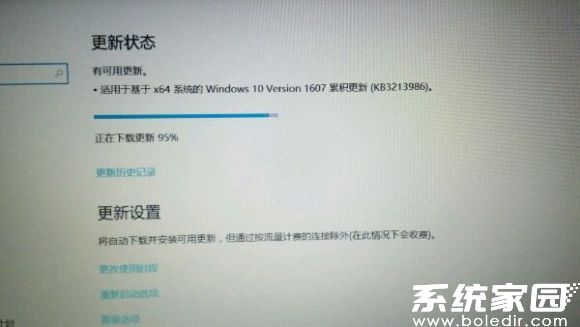
方法二:
1、鼠标点击点一下桌面上的“此电脑”(如何在Win10屏幕上显示信息内容“此电脑”),
选择“特点”打开“控制面板系统和安全系数系统”提示框;
2、在提示框左侧的导航窗格中点一下“顶级系统配备”打开
“系统特点”提示框,默认显示的也是“顶级”工具栏;
win10系统安装卡在95%怎么办(1)
3、点一下“启动和机械故障修补”地域的“设置”功能键打开“启动和机械故障修补”设置提示框;
4、在“系统失败”设置地域就能看到“全自动重启”选项,
默认是开启状况。也是因为这一原因,Windows10系统在蓝屏死机(系统失败)时才会自动重启;
5、撤消开启“全自动重启”就能。

方法三:
如果你感觉上下操作过程太复杂,可以运用运行命令法:
1)鼠标点击点一下Win10一开始功能键(或按 Win+X 键盘快捷键),
在弹出窗口的系统方便快捷菜单中选择“Windows Powershell(技术人员)”,
接着在打开的“技术人员: Windows Powershell”提示框中输入并回车键运行以下命令:
wmic RecoverOS set AutoReboot = False
#FormatImgID_3#
2)待提示“特点升级获得成功”就早已获得成功禁止Win10白屏后自动重启。
PS: 以后想要修补白屏后自动重启设置的话,把上下命令中的False 改成 True 后再运行就能。
以上就是小编给大家分享的win10更新卡住不动怎么办的解决方法步骤了,如果大家也出现上面的情况,可以按照上面的步骤进行修复。
相关文章
- Win10存在受损的安装文件怎么办 Win10存在受损的安装文件解决方法 2024-09-18
- Win10怎么搜索电脑里的文件 Win10搜索电脑里的文件方法介绍 2024-09-18
- Win10待机蓝屏代码machine怎么解决 Win10待机蓝屏代码machine解决方法 2024-09-18
- Win10任务视图如何删除记录 Win10任务视图删除记录方法介绍 2024-09-18
- Win10自带虚拟机如何使用 Win10自带虚拟机使用方法 2024-09-18
- Win10无法打开cmd运行窗口怎么办 Win10无法打开cmd运行窗口解决方法 2024-09-18
- Win10系统无法正常关机怎么办 Win10系统无法正常关机解决方法 2024-09-18
- Win10加载疑难解答向导出错无法怎么办 Win10加载疑难解答向导出错无法解决方法 2024-09-18
- Win10管理员账户停用怎么办 Win10管理员账户停用的解决方法 2024-09-18
- Win10自动删除恶意文件怎么关闭 阻止Win10自动删除危险文件关闭方法 2024-09-18
- Win10电脑右下角老是跳出游戏广告怎么办 Win10电脑右下角老是跳出游戏广告解决方法 2024-09-18
- Win10不显示文件名怎么办 Win10不显示文件名的解决方法 2024-09-18
最新教程
应用教程
- 微信查删单向好友功能使用说和教程 微信查删单向好友功能怎么使用
- 宏碁win11怎么开启vt 宏碁win11开启vt方法介绍
- 宏碁win11笔记本如何让电池充电到100% 宏碁win11笔记本让电池充电到100%的方法
- 宏碁win11开始菜单怎么更换位置 宏碁win11开始菜单更换位置方法介绍
- 宏碁win11怎么不联网跳过去 宏碁win11不联网跳过去操作方法
- 宏碁win11什么时候推送 宏碁win11推送时间介绍
- 宏碁win11改win10怎么操作 宏碁win11改win10操作方法
- 宏碁win11怎么退回win10 宏碁win11退回win10方法介绍
- 宏碁win11跳过联网激活怎么操作 宏碁win11跳过联网激活操作方法
- 索尼PlayStation Network账号与Steam账号怎么绑定 索尼PlayStation Network账号与Steam账号绑定方法
资讯排行
- win7支持uefi引导吗 win7支持uefi引导吗问题解析
- win7用legacy还是uefi win7用legacy还是uefi问题解析
- 当前系统是uefi启动无法安装win7是怎么回事 当前系统是uefi启动无法安装win7解决方法
- uefi引导强制安装32位win7怎么操作 uefi引导强制安装32位win7操作方法
- win7怎么打开文件扩展名方法 win7怎么打开文件扩展名教程
- win7文件扩展名怎么改 win7文件扩展名更改方法
- win7亮度调节不见了怎么办 win7亮度调节不见了解决方法
- 台式电脑win7亮度调节在哪里 台式电脑win7亮度调节位置一览
- win7亮度调节快捷键是什么 win7亮度调节快捷键解析
- win7亮度调节不了是什么原因 win7亮度调节不了问题解析
