u盘装机bios怎么设置 u盘装机bios设置方法
更新日期:2022-01-18 14:07:01来源:互联网
bios是可以为电脑提供最底层的、最直接的硬件设置和控制,很多用户不清楚用u盘装机bios要去怎么设置,我们通过BIOS快捷键快速选择U盘启动,在开机的时候按下F12键会出现启动项选择界面直接启动U盘,还可以进入BIOS设置U盘启动哦。
u盘装机bios设置方法
方法一、通过BIOS快捷键快速选择U盘启动
一般的品牌机,例如联想电脑,无论台式机或笔记本,选择启动项的键都是F12,开机的时候按F12键会出现启动项选择界面,从中我们可以选择电脑从什么介质启动,一般可供选择的有光驱、硬盘、网络、可移动磁盘(U盘)。如果对英文不是很了解无法确定各个选项代表什么,可以通过一个单词来快速选择U盘启动,也就是在出现的启动项列表里找到一项带USB字样的就可以了。
注:根据自己的电脑类型,选择热键,直接启动U盘,(重要提醒:利用按键选择U盘启动前,请先插入U盘)如图1所示

点击查看大图!以上是以联想电脑为例,其余品牌机或者部分组装机也有按键选择启动项的功能,简单列举几种:
惠普笔记本:F9 ,戴尔:F12,有一部分组装机是F8,大体而言也就这么几种按键。有些电脑开机的时候在电脑屏幕下方会显示哪个键可以用来设置启动选项,有些电脑不显示,那就需要进BIOS将F12 的BOOT MENU 功能开启。还有一些电脑是没有热键选择启动项功能的,对于这种电脑只能通过下面的第二种方法来设置了。
通过搜索功能可以快速定位,从而查找到对应电脑的BIOS快捷键。
例如想找联想电脑的快捷键可以在搜索框输入“联想”两个字就能快速找关键字所在位置并将其添加红色背景。
| 组装机主板 | 品牌笔记本 | 品牌台式机 | |||
| 主板品牌 | 启动按键 | 笔记本品牌 | 启动按键 | 台式机品牌 | 启动按键 |
|---|---|---|---|---|---|
| 华硕主板 | F8 | 联想笔记本 | F12 | 联想台式机 | F12 |
| 技嘉主板 | F12 | 惠普笔记本 | F9 | 惠普台式机 | F12 |
| 微星主板 | F11 | 宏基笔记本 | F12 | 宏基台式机 | F12 |
| 映泰主板 | F9 | 戴尔笔记本 | F12 | 戴尔台式机 | ESC |
| 梅捷主板 | ESC或F12 | 神舟笔记本 | F12 | 神舟台式机 | F12 |
| 七彩虹主板 | ESC或F11 | 华硕笔记本 | ESC | 华硕台式机 | F8 |
| 华擎主板 | F11 | 方正笔记本 | F12 | 方正台式机 | F12 |
| 斯巴达卡主板 | ESC | 清华同方笔记本 | F12 | 清华同方台式机 | F12 |
| 昂达主板 | F11 | 海尔笔记本 | F12 | 海尔台式机 | F12 |
| 双敏主板 | ESC | 明基笔记本 | F9 | 明基台式机 | F8 |
| 翔升主板 | F10 | IBM笔记本 | F12 | ||
| 精英主板 | ESC或F11 | 联想Thinkpad | F12 | ||
| 冠盟主板 | F11或F12 | 技嘉笔记本 | F12 | ||
| 富士康主板 | ESC或F12 | Gateway笔记本 | F12 | ||
| 顶星主板 | F11或F12 | eMachines笔记本 | F12 | ||
| 铭瑄主板 | ESC | 索尼笔记本 | ESC | ||
| 盈通主板 | F8 | 东芝笔记本 | F12 | ||
| 捷波主板 | ESC | 微星笔记本 | F11 | ||
| Intel主板 | F12 | 三星笔记本 | F12 | ||
| 杰微主板 | ESC或F8 | 富士通笔记本 | F12 | ||
| 致铭主板 | F12 | 苹果笔记本 | 长按“option”键 | ||
| 磐英主板 | ESC | ||||
| 磐正主板 | ESC | ||||
| 冠铭主板 | F9 | ||||
| 注意:其它机型请尝试或参考以上品牌常用启动热键 | |||||
方法二、进入BIOS设置U盘启动
1、我们先来说说如何进入BIOS设置程序:
在开机时按下特定的热键可以进入BIOS设置程序,不同类型的机器进入BIOS设置程序的按键不同,有的在屏幕上给出提示,有的不给出提示,几种常见的BIOS设置程序的进入方式简单列表如下:
| BIOS型号 | 进入CMOS SETUP的按键 | 屏幕是否提示 |
| AMI | Del键或Esc键 | 有 |
| AWARD | Del键或Ctrl键+ALt键+Esc键 | 有 |
| MR | Esc键或Ctrl键+ALt键+Esc键 | 无 |
| Quadtel | F2键 | 有 |
| COMPAQ | 屏幕右上角出现光标时按F10键 | 无 |
| AST | Ctrl键+ALt键+Esc键 | 无 |
| Phoenix | Ctrl键+ALt键+S键 | 无 |
| Hp | F2键 | 有 |
笔记本方面,不同的笔记本进入BIOS方法不同,这就造成了许多人进BIOS的时候的烦恼:
Thinkpad/IBM(冷开机按F1,部分新型号可以在重新启动时启动按F1)
HP(启动和重新启动时按F2)
SONY(启动和重新启动时按F2)
Dell(启动和重新启动时按F2)
Acer(启动和重新启动时按F2)
Toshiba(冷开机时按ESC然后按F1)
Compaq(开机到右上角出现闪动光标时按F10,或者开机时按F10)
Fujitsu(启动和重新启动时按F2)
大多国产品牌(启动和重新启动时按F2)台式机进入BIOS开机时候请多按del键,
就可以进入BIOS 这些东西和主板厂商有关的,一般都是主板决定的。
2、设置U盘启动,不同BIOS设置U盘启动方法如下:
1、Phoenix – AwardBIOS(2010年之后的电脑):

上图1:开机按Del键进入该BIOS设置界面,选择高级BIOS设置Advanced BIOS Features
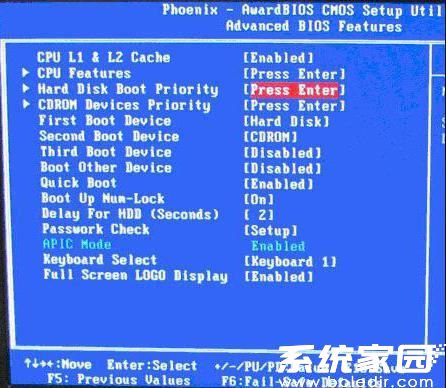
上图2:高级BIOS设置(Advanced BIOS Features)界面,首先选择硬盘启动优先级:Hard Disk Boot Priority
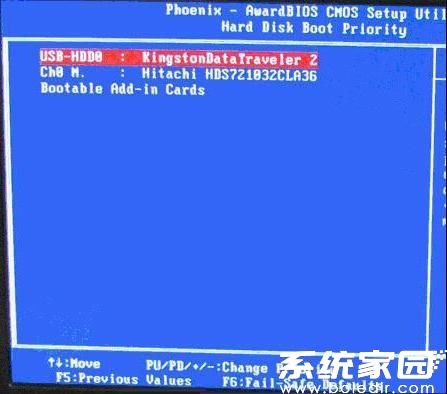
上图3:硬盘启动优先级(Hard Disk Boot Priority)选择:使用小键盘上的加减号“+、-”来选择与移动设备,将U盘选择在上面。然后,按ESC键退出,回到图2的设置界面。
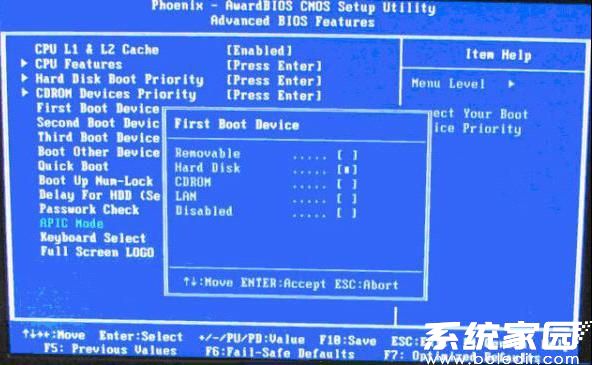
上图4:再选择启动设备(First Boot Device):该版本的BIOS这里没有U盘的“USB-HDD”、“USB-ZIP”之类的选项,经尝试选择移动设备“Removable”不能启动,但选择“Hard Disk”可以启动电脑。
2、旧的Award BIOS(2009年电脑主板):
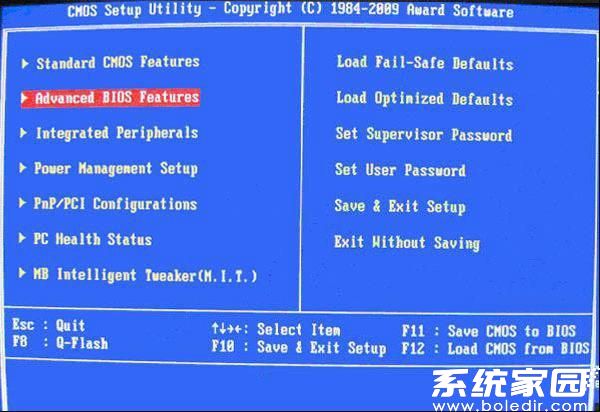
上图1-1:开机按Del键进入该BIOS设置界面,选择高级BIOS设置:Advanced BIOS Features
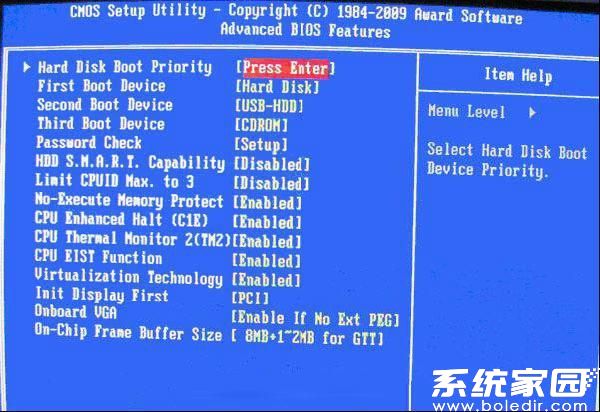
上图2-1:高级BIOS设置(Advanced BIOS Features)界面,首先选择硬盘启动优先级:Hard Disk Boot Priority 。
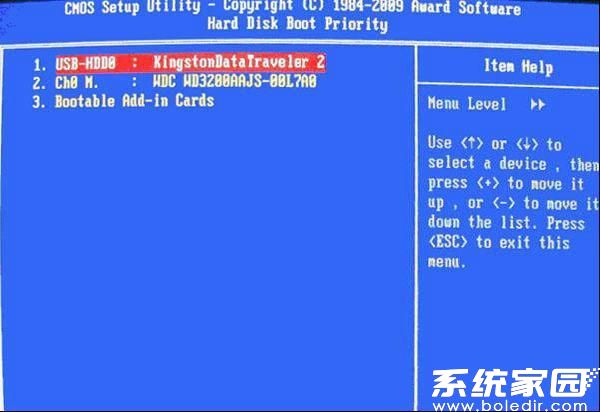
上图3-1:硬盘启动优先级(Hard Disk Boot Priority)选择:使用小键盘上的加减号“+、-”来选择与移动设备,将U盘选择在上面。然后,按ESC键退出,回到图2-1的设置界面。
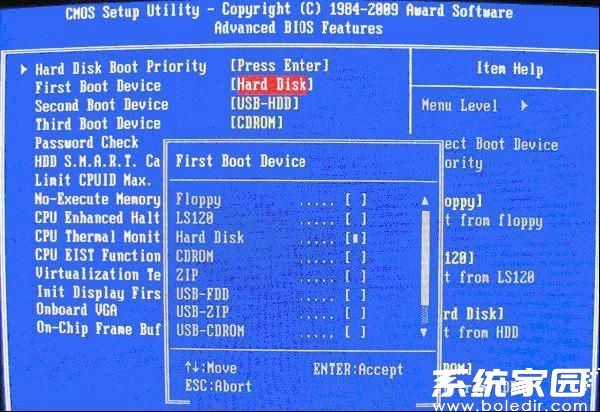
上图4-1:在启动设备(First Boot Device)这里,有U盘的USB-ZIP、USB-HDD之类的选项,我们既可以选择“Hard Disk”,也可以选择“USB-HDD”之类的选项,来启动电脑。
3、2002年电脑主板的一款BIOS:
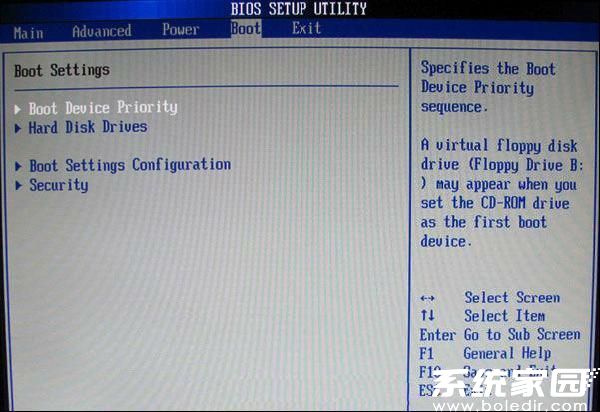
上图1-2 选择Boot菜单界面设置U盘启动
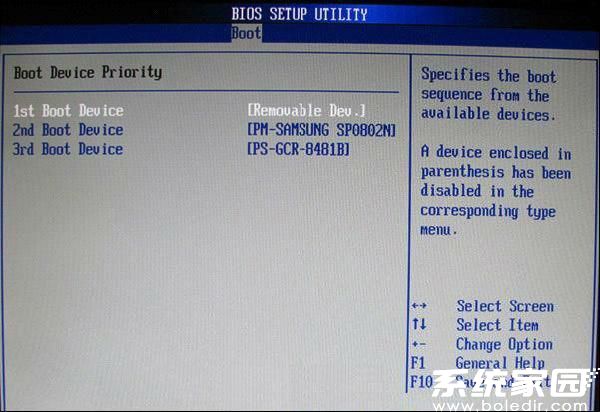
上图2-2 :启动优先级设备选择(Boot Device Priority)在启动设备(1st Boot Device)里选择U盘。
如果在图1-2的硬盘驱动器“Hard Disk Drives”里面还没选择U盘为启动设备,那么这里就不存在和显示U盘,如上图2-2所示,但可以选择移动设备“Removable Dev.”作为启动设备;
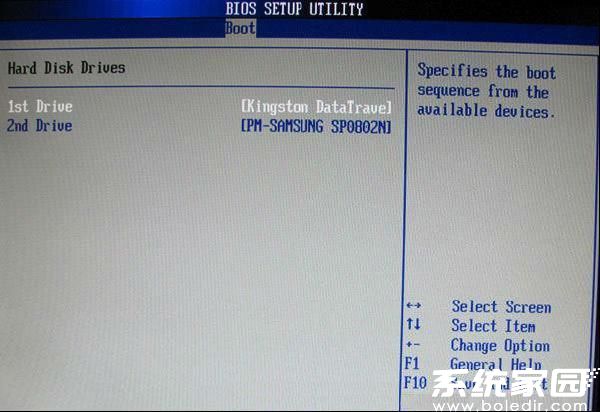
上图3-2硬盘驱动器“Hard Disk Drives”选择:选择U盘为启动设备“1st Drive”。如果先在“Hard Disk Drives”里面选择U盘为启动设备,如图3-2所示,那么这里就会显示有U盘,那就选择U盘为启动设备,如图4-2所示。
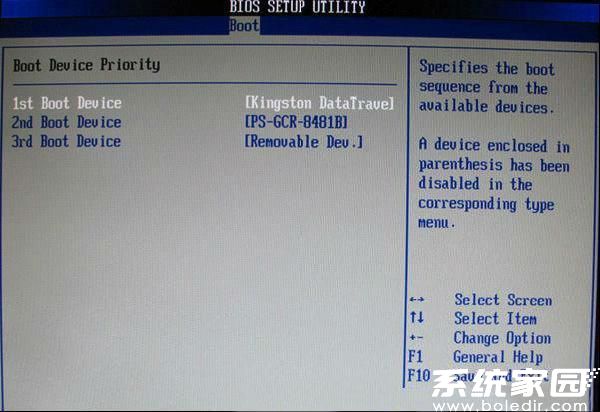
上图4-2 :当我们首先在图3的硬盘驱动器“Hard Disk Drives”中选择U盘为启动设备“1st Drive”以后,启动优先级设备选择(Boot Device Priority)里面才会显示U盘,然后我们优先选择U盘作为启动设备(1st Boot Device)
相关文章
- 微信查删单向好友功能使用说和教程 微信查删单向好友功能怎么使用 2024-11-08
- 2024今日小鸡最新答案是什么 2024今日小鸡最新答案分享 2024-09-23
- 腾讯手游助手怎么玩ios 腾讯手游助手玩ios方法 2024-09-18
- Win10存在受损的安装文件怎么办 Win10存在受损的安装文件解决方法 2024-09-18
- 鸿蒙系统4.0怎么升级 华为鸿蒙harmonyos4.0下载升级教程 2024-09-18
- Win10怎么搜索电脑里的文件 Win10搜索电脑里的文件方法介绍 2024-09-18
- Win10待机蓝屏代码machine怎么解决 Win10待机蓝屏代码machine解决方法 2024-09-18
- 鸿蒙系统4支持哪些型号 华为harmonyos4.0升级名单机型大全 2024-09-18
- Win10任务视图如何删除记录 Win10任务视图删除记录方法介绍 2024-09-18
- 狗屁不通文章生成器在线地址是什么 狗屁不通文章生成器在线地址分享 2024-09-18
- Win10自带虚拟机如何使用 Win10自带虚拟机使用方法 2024-09-18
- 安卓游戏和应用电脑版 安卓游戏和应用怎么用电脑使用 2024-09-18
最新教程
应用教程
- 宏碁win11怎么开启vt 宏碁win11开启vt方法介绍
- 宏碁win11笔记本如何让电池充电到100% 宏碁win11笔记本让电池充电到100%的方法
- 宏碁win11开始菜单怎么更换位置 宏碁win11开始菜单更换位置方法介绍
- 宏碁win11怎么不联网跳过去 宏碁win11不联网跳过去操作方法
- 宏碁win11什么时候推送 宏碁win11推送时间介绍
- 宏碁win11改win10怎么操作 宏碁win11改win10操作方法
- 宏碁win11怎么退回win10 宏碁win11退回win10方法介绍
- 宏碁win11跳过联网激活怎么操作 宏碁win11跳过联网激活操作方法
- 索尼PlayStation Network账号与Steam账号怎么绑定 索尼PlayStation Network账号与Steam账号绑定方法
- win7支持uefi引导吗 win7支持uefi引导吗问题解析
资讯排行
- win7用legacy还是uefi win7用legacy还是uefi问题解析
- 当前系统是uefi启动无法安装win7是怎么回事 当前系统是uefi启动无法安装win7解决方法
- uefi引导强制安装32位win7怎么操作 uefi引导强制安装32位win7操作方法
- win7怎么打开文件扩展名方法 win7怎么打开文件扩展名教程
- win7文件扩展名怎么改 win7文件扩展名更改方法
- win7亮度调节不见了怎么办 win7亮度调节不见了解决方法
- 台式电脑win7亮度调节在哪里 台式电脑win7亮度调节位置一览
- win7亮度调节快捷键是什么 win7亮度调节快捷键解析
- win7亮度调节不了是什么原因 win7亮度调节不了问题解析
- win7正在配置更新无限重启怎么办 win7正在配置更新无限重启解决方法
