u盘启动快捷键大全 u盘启动快捷键大全图片
更新日期:2021-09-27 16:54:15来源:互联网
u盘启动快捷键大全,在使用电脑的时候往往快捷键可以提升使用的效率,并且有些系统问题需要重装系统来完成,如果是使用U盘重装的话就需要先进入BIOS界面来修改启动方式,对于不同品牌的电脑也有不同的进入bios界面的快捷方式。接下来小编就为你们带来u盘启动快捷键大全,希望对你们有帮助。
u盘启动快捷键大全图片:
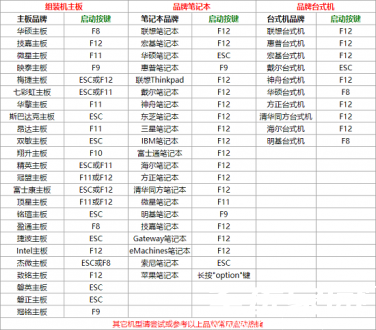
注意事项:在使用之前,需要将所做好的u盘启动盘插入在电脑usb插口当中,接着将电脑重新启动或者开启电脑,在见到带有品牌LOGO的开机画面时迅速按下启动快捷键方能成功使用。
设置U盘启动常见的三种方法:
1、Phoenix – AwardBIOS(2010年之后的电脑):
2、旧的Award BIOS(2009年电脑主板):
3、2002年电脑主板的一款BIOS:
方法一:
1.Phoenix – AwardBIOS(2010年之后的电脑设置方法):
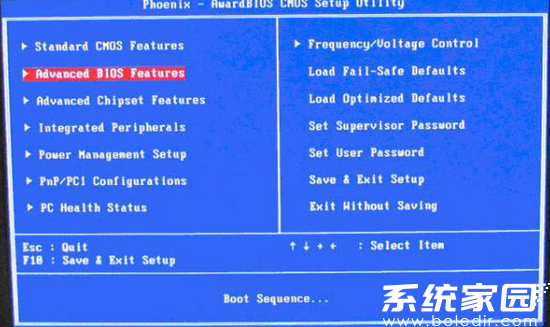
2.开机时按住Del键进入到该电脑的BIOS设置界面,
选择高级BIOS设置Advanced BIOS Features。
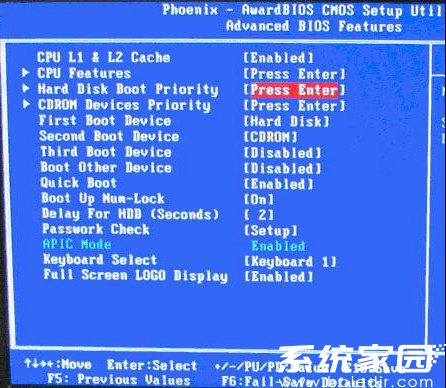
3.在进入高级BIOS设置(Advanced BIOS Features)界面后,
首先要选择硬盘启动优先级:Hard Disk Boot Priority。

4.在进入到硬盘启动优先级(Hard Disk Boot Priority)界面后,
需使用小键盘上的加减符号(+、-)来选择与移动设备,要将U盘选择在最上面。
然后,按住ESC键退出,这时会回到设置界面。
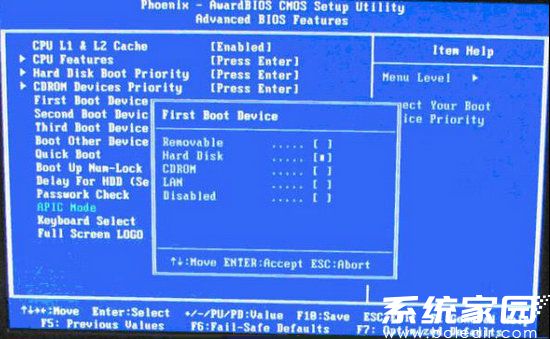
5.完成上一步后,再选择第一启动设备(First Boot Device):
该版本的BIOS这里没有U盘的“USB-HDD”、“USB-ZIP”同类的选项,
选择移动设备“Removable”也不能正常启动。但是,选择“Hard Disk”就可以启动电脑。
方法二:
1.旧的Award BIOS(2009年电脑主板设置方法):
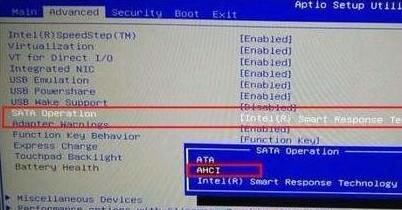
2.开机按住Del键进入到该电脑的BIOS设置界面,然后选择高级BIOS设置:
Advanced BIOS Features。

3.在高级BIOS设置(Advanced BIOS Features)的界面,
首先要选择硬盘启动优先级:Hard Disk Boot Priority 。
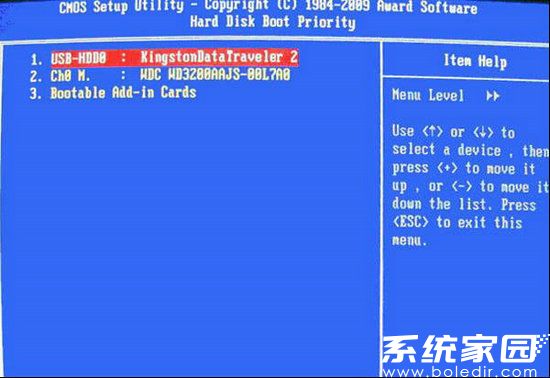
4.进入到硬盘启动优先级(Hard Disk Boot Priority)界面后。
需要使用小键盘上的加减符号(+、-)来选择与移动设备,
要将U盘选择在最上面。完成前面的步骤后按住ESC键退出,便会回到图2-1的设置界面。
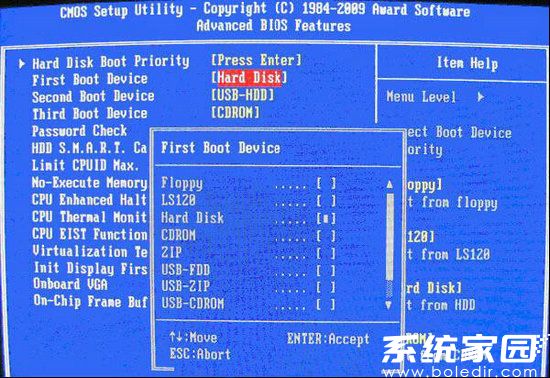
5.在第一启动设备(First Boot Device)的界面里,
有U盘的USB-ZIP、USB-HDD之类的相关选项,我们可以选择“Hard Disk”,
也可以选择“USB-HDD”之类的选项,来启动该电脑。
方法三:
1.2002年电脑主板的一款BIOS设置方法:
2.选择Boot菜单界面设置中的U盘启动项
3.启动优先级设备选择(Boot Device Priority)
在第一启动设备(1st Boot Device)里选择U盘。
4.如果硬盘驱动器“Hard Disk Drives”里面没有将U盘作为第一启动设备,
那么,在这里就不会存在和显示U盘。
但是,我们可以选择移动设备“Removable Dev.”来作为第一启动设备;
5.进入硬盘驱动器“Hard Disk Drives”界面,需要选择U盘作为第一启动设备
“1st Drive”。如果之前在“Hard Disk Drives”
里已经选择U盘为第一启动设备,那么在这个界面里就会显示有U盘,
我们就可以选择U盘作为第一启动设备
6.当我们之前就在图3的硬盘驱动器“Hard Disk Drives”
中选择U盘作为第一启动设备“1st Drive”后,
要启动优先级设备选择(Boot Device Priority),
这时才会显示有U盘,然后我们就可以优先选择U盘作为第一启动设备(1st Boot Device)。
相关文章
- 电脑怎么选择u盘启动 电脑选择u盘启动方法 2024-06-20
- 电脑选择u盘启动按哪个键 电脑u盘启动按键位置 2024-06-20
- U盘启动品牌bios设置汇总 2024-06-17
- 微信查删单向好友功能使用说和教程 微信查删单向好友功能怎么使用 2024-11-08
- 2024今日小鸡最新答案是什么 2024今日小鸡最新答案分享 2024-09-23
- 腾讯手游助手怎么玩ios 腾讯手游助手玩ios方法 2024-09-18
- Win10存在受损的安装文件怎么办 Win10存在受损的安装文件解决方法 2024-09-18
- 鸿蒙系统4.0怎么升级 华为鸿蒙harmonyos4.0下载升级教程 2024-09-18
- Win10怎么搜索电脑里的文件 Win10搜索电脑里的文件方法介绍 2024-09-18
- Win10待机蓝屏代码machine怎么解决 Win10待机蓝屏代码machine解决方法 2024-09-18
- 鸿蒙系统4支持哪些型号 华为harmonyos4.0升级名单机型大全 2024-09-18
- Win10任务视图如何删除记录 Win10任务视图删除记录方法介绍 2024-09-18
最新教程
应用教程
- 宏碁win11怎么开启vt 宏碁win11开启vt方法介绍
- 宏碁win11笔记本如何让电池充电到100% 宏碁win11笔记本让电池充电到100%的方法
- 宏碁win11开始菜单怎么更换位置 宏碁win11开始菜单更换位置方法介绍
- 宏碁win11怎么不联网跳过去 宏碁win11不联网跳过去操作方法
- 宏碁win11什么时候推送 宏碁win11推送时间介绍
- 宏碁win11改win10怎么操作 宏碁win11改win10操作方法
- 宏碁win11怎么退回win10 宏碁win11退回win10方法介绍
- 宏碁win11跳过联网激活怎么操作 宏碁win11跳过联网激活操作方法
- 索尼PlayStation Network账号与Steam账号怎么绑定 索尼PlayStation Network账号与Steam账号绑定方法
- win7支持uefi引导吗 win7支持uefi引导吗问题解析
资讯排行
- win7用legacy还是uefi win7用legacy还是uefi问题解析
- 当前系统是uefi启动无法安装win7是怎么回事 当前系统是uefi启动无法安装win7解决方法
- uefi引导强制安装32位win7怎么操作 uefi引导强制安装32位win7操作方法
- win7怎么打开文件扩展名方法 win7怎么打开文件扩展名教程
- win7文件扩展名怎么改 win7文件扩展名更改方法
- win7亮度调节不见了怎么办 win7亮度调节不见了解决方法
- 台式电脑win7亮度调节在哪里 台式电脑win7亮度调节位置一览
- win7亮度调节快捷键是什么 win7亮度调节快捷键解析
- win7亮度调节不了是什么原因 win7亮度调节不了问题解析
- win7正在配置更新无限重启怎么办 win7正在配置更新无限重启解决方法
