win7如何共享文件夹 win7共享文件夹方法
更新日期:2021-11-12 16:26:38来源:互联网
win7如何共享文件夹?共享文件夹就是计算机用来和其它计算机间相互分享的文件夹。win7系统中可以利用系统的共享功能来与局域网中的其他电脑共享文件夹。其实win7共享文件夹的方法很简单,这里小编就给大家演示一下win7共享文件夹方法。
win7如何共享文件夹
1,首先开启guest账户,点击左面上的网络,右键“属性”出现网
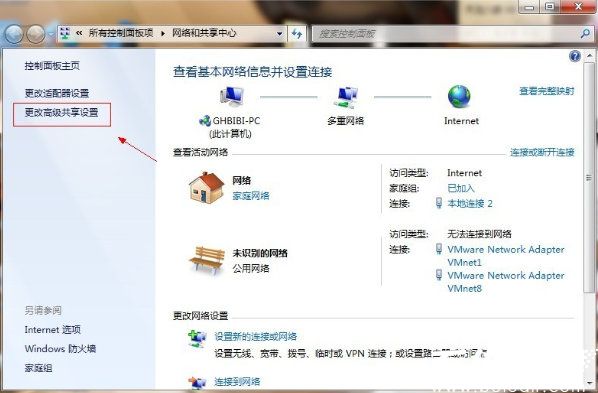
2,点击图中标出的位置“更改高级共享设置”出现
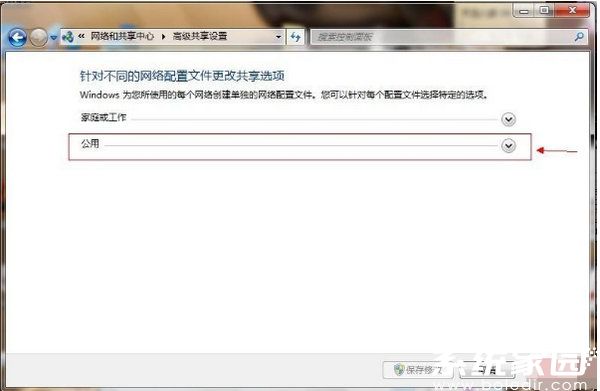
3,双击图中红圈内的位置,会出现一个列表,找到所示内容。
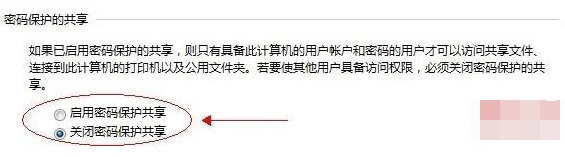
4,点击“关闭密码保护共享”-“保存修改”结束。
5,然后选择需要共享的磁盘分区或者文件夹,点击右键“属性”-“共享”-“高级共享”。

6,接下来。

7,点击“共享此文件夹”-“权限”。
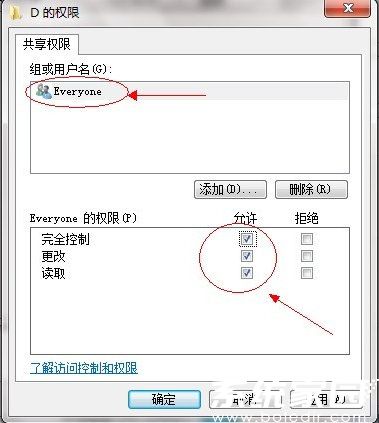
8,观察上图 “组或用户名”下面应该有个everyone 的用户,如果没有,点击“添加”添加该用户,下面的everyone的权限如图设置即可。
点击“确定” 下面找到“安全”选项卡,
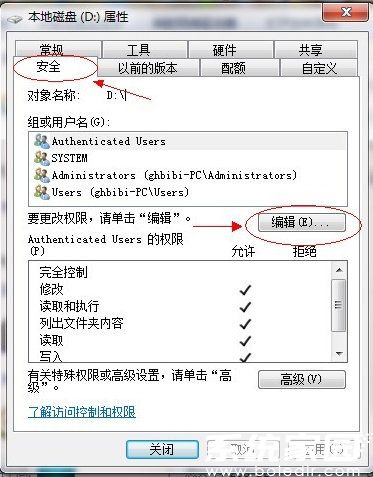
9,点击“编辑”。
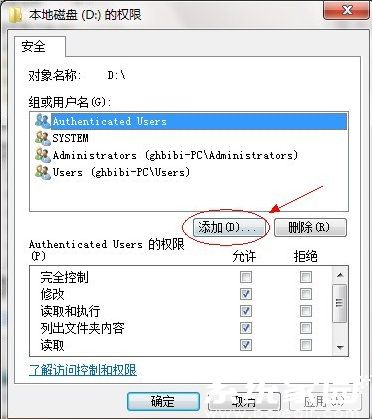
10,点击“添加”这个要注意,一般默认这里面是没有everyone用户的,需要手动添加,一般共享不了大多数问题出在这里的。

11,点击图中“高级”。

12,点击“立即查找”,下面的位置就会列出用户列表,找到everyone 用户,双击它。
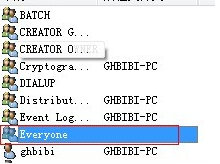

13,点击确定。
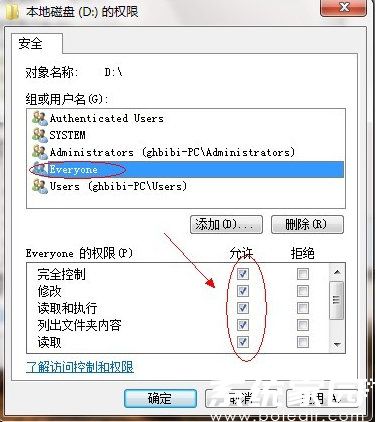
14,给everyone 用户设置权限如图配置即可,点击“确定”出现。

15,等文件添加完毕点击“确定”,到此共享设置基本完成。
设置完毕后怎么在其他电脑打开共享的文件夹呢:
1,打开计算机界面右键空白处,点击添加一个网络位置
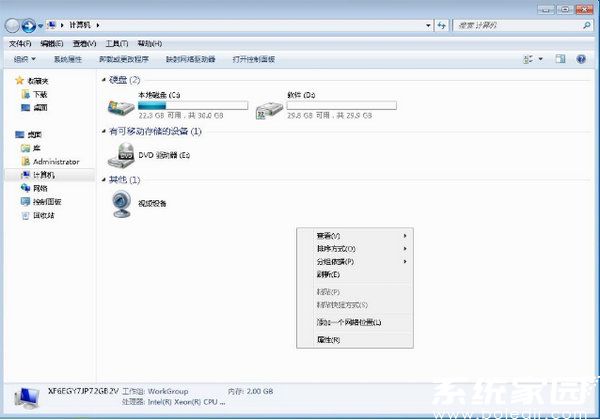
2,点击下一步
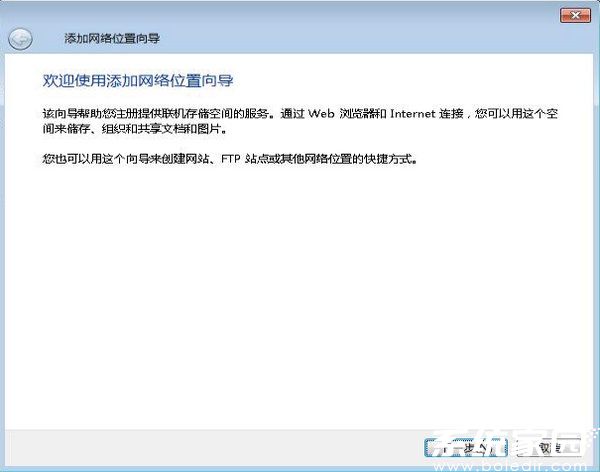
3,选择自定义网络位置
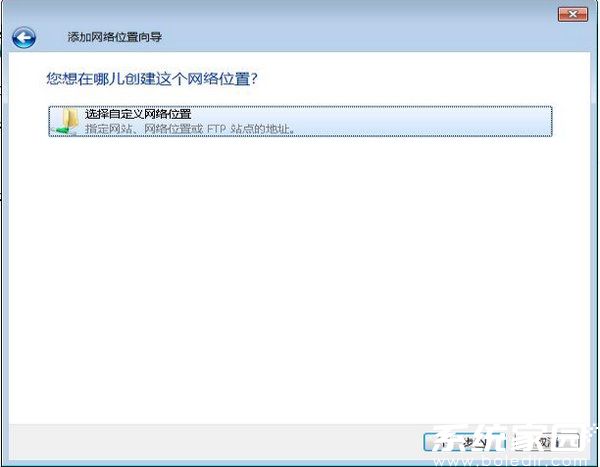
4,这里输入共享文件夹的位置,共享文件夹的位置可以右键文件夹的属性点击到共享属性,如图所示网络路径即为需要填入的位置,复制填入即可
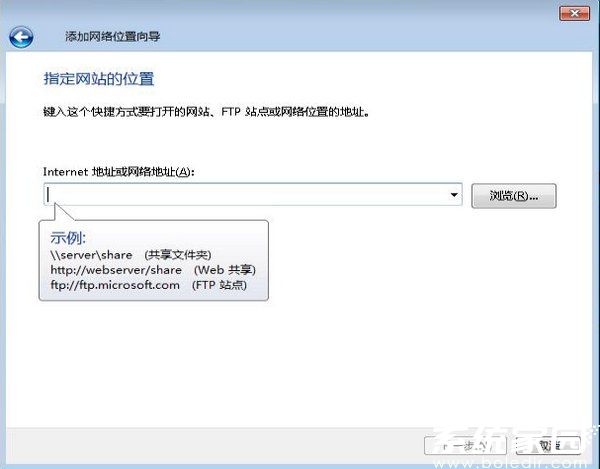
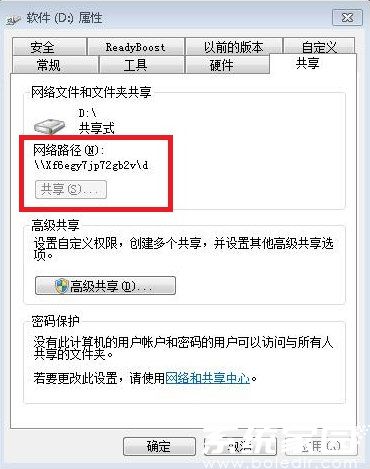
5,这步命名随便,点击完成添加
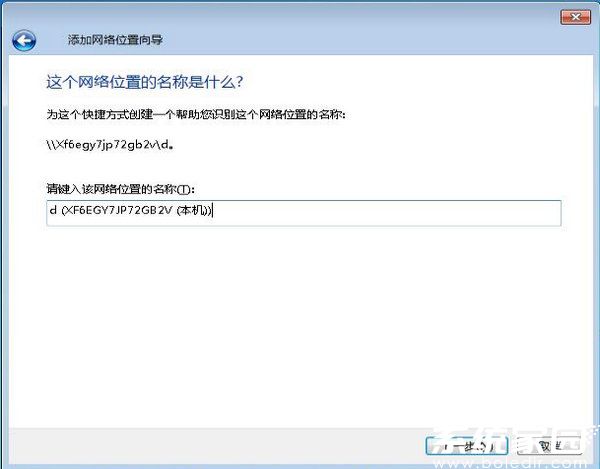
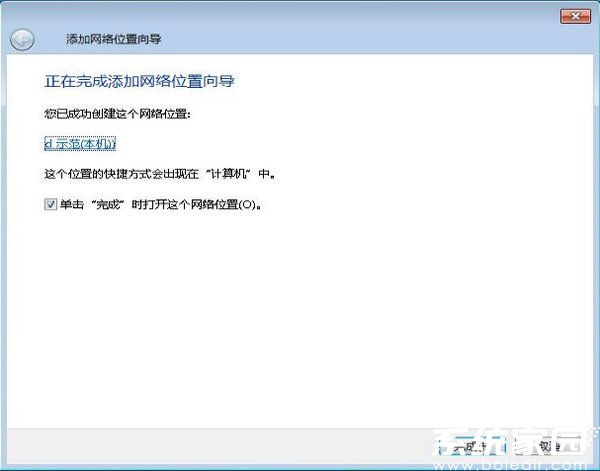
6,如图下面就是添加好的共享文件夹,双击打开即可。
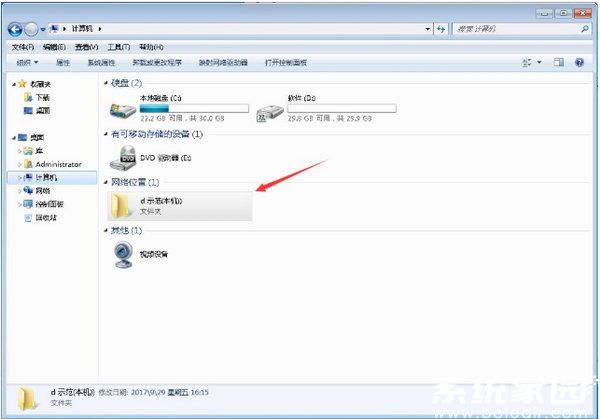
以上就是win7系统设置共享文件的操作流程啦~你学会了吗?
相关文章
- win7开始菜单不见了怎么办 win7开始菜单不见了解决方法 2024-08-09
- win7显卡驱动不兼容怎么办 win7显卡驱动不兼容解决方法 2024-08-09
- 怎么用u盘重装系统win7 u盘重装系统win7步骤和详细教程 2024-08-09
- win7系统nvidia控制面板打不开怎么办 win7系统nvidia控制面板打不开解决方法 2024-08-09
- win7资源管理器老是停止工作怎么办 win7资源管理器老是停止工作解决方法介绍 2024-08-09
- win7任务管理器怎么打开 win7任务管理器打开方法介绍 2024-08-09
- win7和win8哪个好用 win7和win8性能对比介绍 2024-08-09
- win7系统关不了机怎么办 win7系统关不了机的解决办法 2024-08-09
- win7显卡驱动怎么更新 win7显卡驱动更新教程 2024-08-09
- win7开机黑屏只有鼠标怎么办 win7开机黑屏只有鼠标解决方法 2024-08-08
- win7屏幕休眠时间怎么调 windows7屏幕休眠时间设置方法 2024-08-08
- win7怎么驱动安装 win7驱动安装教程 2024-08-08
最新教程
应用教程
- 微信查删单向好友功能使用说和教程 微信查删单向好友功能怎么使用
- 宏碁win11怎么开启vt 宏碁win11开启vt方法介绍
- 宏碁win11笔记本如何让电池充电到100% 宏碁win11笔记本让电池充电到100%的方法
- 宏碁win11开始菜单怎么更换位置 宏碁win11开始菜单更换位置方法介绍
- 宏碁win11怎么不联网跳过去 宏碁win11不联网跳过去操作方法
- 宏碁win11什么时候推送 宏碁win11推送时间介绍
- 宏碁win11改win10怎么操作 宏碁win11改win10操作方法
- 宏碁win11怎么退回win10 宏碁win11退回win10方法介绍
- 宏碁win11跳过联网激活怎么操作 宏碁win11跳过联网激活操作方法
- 索尼PlayStation Network账号与Steam账号怎么绑定 索尼PlayStation Network账号与Steam账号绑定方法
资讯排行
- win7支持uefi引导吗 win7支持uefi引导吗问题解析
- win7用legacy还是uefi win7用legacy还是uefi问题解析
- 当前系统是uefi启动无法安装win7是怎么回事 当前系统是uefi启动无法安装win7解决方法
- uefi引导强制安装32位win7怎么操作 uefi引导强制安装32位win7操作方法
- win7怎么打开文件扩展名方法 win7怎么打开文件扩展名教程
- win7文件扩展名怎么改 win7文件扩展名更改方法
- win7亮度调节不见了怎么办 win7亮度调节不见了解决方法
- 台式电脑win7亮度调节在哪里 台式电脑win7亮度调节位置一览
- win7亮度调节快捷键是什么 win7亮度调节快捷键解析
- win7亮度调节不了是什么原因 win7亮度调节不了问题解析
