windows11正式版安装教程 正版win11系统下载安装教程
更新日期:2021-09-24 09:22:11来源:互联网
windows11正式版安装教程,windows11是当前最新版本的操作系统,这款万受瞩目的windows11系统深受用户的期待,目前win11只有开放体验版本,用户可以在官方网站下载体验版,体验windows11独特的魅力,这次小编为大家带来详细的windows11系统体验版安装教程,希望对你们有帮助。

正版win11系统下载安装教程:
win11预览版系统需要自己到网站下载,版本只有英文版,安装后可以下载中文语言包,但显示不全,只能尝鲜使用。另外,激活可以直接通过,想要下载win11正式版的用户可持续关注我,后续将会为您推出。
win11系统体验版使用教程及新功能介绍
1、解压后即可获得win11预览版系统文件
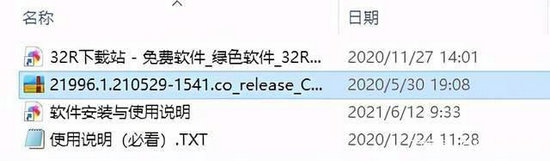
2、可对其进行解压或是直接利用驱动器来打开

3、双击“setup.exe”进行加载
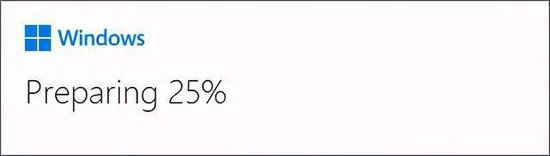
4、依提示进行安装

5、在这里选择国家地区

6、选择装个人的还是学校或是工作的模式版本
7、接着等待安装完成
8、微软win11系统整体的UI风格更加圆润,一改过去Windows 10的棱角分明,大量使用肉眼可见的圆角
9、包括右键菜单、资源管理器、设置界面、开始菜单等,由于这只是泄露的预览版,圆角风格可能并未做到全部统一,但这样的改变我个是人蛮喜欢的。
10、在之前曝光的WIndows 10太阳谷更新中,微软更新了大量的重新设计的图标,此次直接集成在了微软win11系统中,最明显的就是资源管理器中的文件夹图标。
11、不光是图标经过重新设计,在细节上也有略微的调整,在目录中以列表样式查看文件夹,文件夹之间的间隔更大,看起来不那么拥挤~
12、Win 11最显而易见的变化就是开始菜单和任务栏的变化,似乎微软特别注重开始菜单的UI设计,从早前的Win7经典菜单到Win10的磁贴风格菜单,近几年这一块地方总是不断调整,但总体都是在继承上一代大体风格下的调整,而到了这新一代的Windows 11,开始菜单完全变样。
13、最明显的变化任务栏和开始菜单可以设置成居中(默认)或居左显示,是居左显示模式下,开始菜单不是紧贴合在左侧,而是预留了一定的间隔。
14、开始菜单采用了上中下三段的布局,顶部为已固定的应用,你可以将喜欢的应用固定在此处,这个其实就是之前的固定到开始屏幕。右侧的所有应用按钮,则可以切换至经典的程序列表,这一块与之前是一样的。
15、首先简单说下Windows Snap,最早出现在Windows 7,当时其正式名称为Aero Snap,主要功能就是可以通过拖动窗口来实现窗口各种形态和大小改变,包括最大化、半屏、还原等。到了Win10时代,这功能又得到了扩展,能实现多显示器Snap,提供了高分辨率支持等,尤其对平板也有很好的支持。微软开源工具PowerToys合集中有一个Fancyzones,进一步增强了桌面布局工具,可以按照需要为程序、窗口自由化分屏幕区域
16、在Win 11中,微软直接将其部分特性整合在了系统中,具体来说就是当鼠标停留时在窗口的最大化,会出现在一个布局选项
17、它可以桌面划分成二、三、四个区域,并按照区域大小提供了四种不同的排列方式,如左右、左和右上右下以及形如田字格均分排列。当你需要将程序或窗口按照上面的区域排列时,尤其在进行多任务处理时,比如左面是Word写稿右面窗口是其他参考的文档、网页等等,这个操作就变得非常的简单了。通过这种方式给程序或者窗口划分区域显示,即便是关闭了程序窗口下次打开后还是固定在同一位置,(资源管理器除外)
18、在微软win11系统中,任务栏默认就有这个组件,因为信息直接来自微软的新闻网站,所以使用必须先登陆MS账户。
相关文章
- win11 ie浏览器在哪里 win11 ie浏览器位置及打开方法 2024-08-09
- win11麦克风回声怎么消除 win11麦克风回声消除教程 2024-08-09
- win11如何自定义分辨率 win11自定义分辨率教程 2024-08-09
- win11 wifi功能消失了怎么办,win11 wifi功能消失了解决方法 2024-08-09
- win11怎么安装安卓软件 win11安装安卓app教程 2024-08-09
- win11分辨率和显示器不匹配怎么办 win11分辨率和显示器不匹配解决方法 2024-08-09
- win11开始菜单怎么设置成左下角 win11开始菜单设置成左下角的方法 2024-08-09
- win11怎样安装安卓软件 win11安装安卓应用详细教程 2024-08-08
- win11怎样关闭推荐的项目 win11关闭推荐项目的设置方法 2024-08-08
- Win11系统管理员权限怎么获取 Win11系统管理员权限获取的方法 2024-08-08
- win11如何录制屏幕 win11录制屏幕的方法 2024-08-08
- win11怎么跳过联网激活 win11跳过联网激活的方法 2024-08-08
最新教程
应用教程
- 微信查删单向好友功能使用说和教程 微信查删单向好友功能怎么使用
- 宏碁win11怎么开启vt 宏碁win11开启vt方法介绍
- 宏碁win11笔记本如何让电池充电到100% 宏碁win11笔记本让电池充电到100%的方法
- 宏碁win11开始菜单怎么更换位置 宏碁win11开始菜单更换位置方法介绍
- 宏碁win11怎么不联网跳过去 宏碁win11不联网跳过去操作方法
- 宏碁win11什么时候推送 宏碁win11推送时间介绍
- 宏碁win11改win10怎么操作 宏碁win11改win10操作方法
- 宏碁win11怎么退回win10 宏碁win11退回win10方法介绍
- 宏碁win11跳过联网激活怎么操作 宏碁win11跳过联网激活操作方法
- 索尼PlayStation Network账号与Steam账号怎么绑定 索尼PlayStation Network账号与Steam账号绑定方法
资讯排行
- win7支持uefi引导吗 win7支持uefi引导吗问题解析
- win7用legacy还是uefi win7用legacy还是uefi问题解析
- 当前系统是uefi启动无法安装win7是怎么回事 当前系统是uefi启动无法安装win7解决方法
- uefi引导强制安装32位win7怎么操作 uefi引导强制安装32位win7操作方法
- win7怎么打开文件扩展名方法 win7怎么打开文件扩展名教程
- win7文件扩展名怎么改 win7文件扩展名更改方法
- win7亮度调节不见了怎么办 win7亮度调节不见了解决方法
- 台式电脑win7亮度调节在哪里 台式电脑win7亮度调节位置一览
- win7亮度调节快捷键是什么 win7亮度调节快捷键解析
- win7亮度调节不了是什么原因 win7亮度调节不了问题解析
