win10如何把d盘空间分给c盘 win10d盘空间分给c盘的方法
更新日期:2022-05-25 14:58:46来源:互联网
win10如何把d盘空间分给c盘?众所周知,C盘是存储系统文件的硬盘,随着时间的推移,其使用空间越来越小,这会导致运行速度的降低。为了能够保证系统运行速度正常,我们会选择将其他盘的空间分一部分过去,这里就为大家带来把d盘空间分给c盘的方法。
win10d盘空间分给c盘的方法:
第一步,在电脑的桌面上,找到【计算机】图标,然后按下鼠标右键,在弹出的选项中选择【管理】功能。
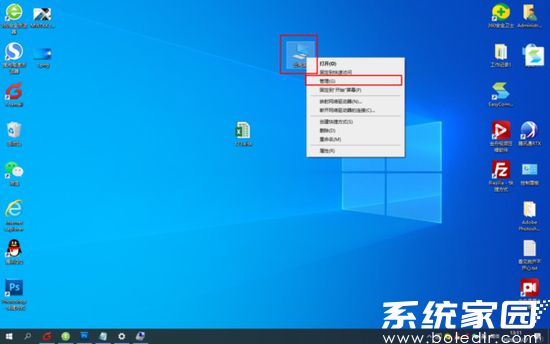
第二步,此时电脑就会弹出【计算机管理】窗口了,在此界面的左侧,我们找到【磁盘管理】功能,并点击进入。
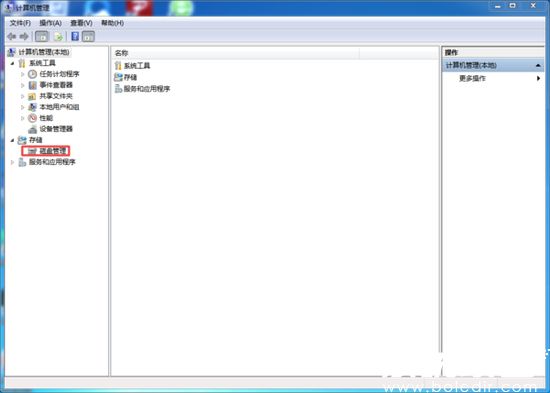
第三步,接着我们在窗口界面的中间位置,找到需要进行空间分配的D盘,然后点击鼠标右键,在弹出的选项中,选择【压缩卷】。

第四步,然后系统就会弹出【压缩D】的窗口了,在此界面当中,我们找到【输入压缩空间量】位置,然后输入需要进行分屏的空间大小,最后点击【压缩】按钮。
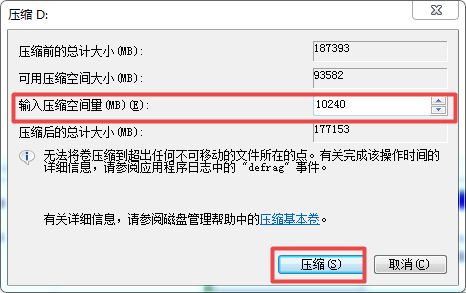
第五步,接着回到磁盘管理界面后,我们就可以看到电脑当中多出了一个未分配的空间,也就是我们刚刚所压缩出来的空间。
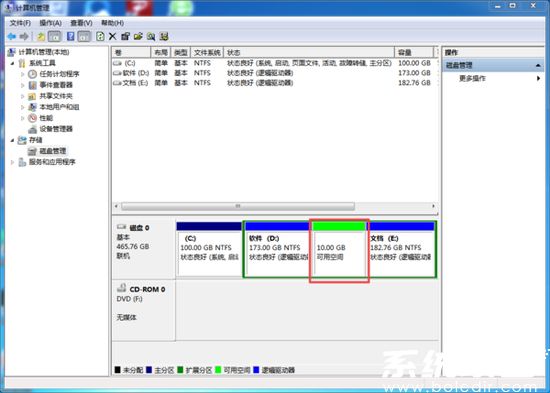
第六步,然后我们选择C盘,然后按下鼠标右键,在弹出的选项中选择【扩展卷】。接着在扩展卷向导窗口界面当中,输入需要合并的空间量,继续点击【下一步】按钮,最后点击【完成】即可。回到磁盘管理界面后,我们就会发现C盘的容量就变大了。
相关文章
- Win10存在受损的安装文件怎么办 Win10存在受损的安装文件解决方法 2024-09-18
- Win10怎么搜索电脑里的文件 Win10搜索电脑里的文件方法介绍 2024-09-18
- Win10待机蓝屏代码machine怎么解决 Win10待机蓝屏代码machine解决方法 2024-09-18
- Win10任务视图如何删除记录 Win10任务视图删除记录方法介绍 2024-09-18
- Win10自带虚拟机如何使用 Win10自带虚拟机使用方法 2024-09-18
- Win10无法打开cmd运行窗口怎么办 Win10无法打开cmd运行窗口解决方法 2024-09-18
- Win10系统无法正常关机怎么办 Win10系统无法正常关机解决方法 2024-09-18
- Win10加载疑难解答向导出错无法怎么办 Win10加载疑难解答向导出错无法解决方法 2024-09-18
- Win10管理员账户停用怎么办 Win10管理员账户停用的解决方法 2024-09-18
- Win10自动删除恶意文件怎么关闭 阻止Win10自动删除危险文件关闭方法 2024-09-18
- Win10电脑右下角老是跳出游戏广告怎么办 Win10电脑右下角老是跳出游戏广告解决方法 2024-09-18
- Win10不显示文件名怎么办 Win10不显示文件名的解决方法 2024-09-18
最新教程
2024-11-08 14:20
微信查删单向好友功能使用说和教程 微信查删单向好友功能怎么使用
2024-09-23 08:50
2024今日小鸡最新答案是什么 2024今日小鸡最新答案分享
2024-09-18 23:49
腾讯手游助手怎么玩ios 腾讯手游助手玩ios方法
2024-09-18 23:40
鸿蒙系统4.0怎么升级 华为鸿蒙harmonyos4.0下载升级教程
2024-09-18 22:05
鸿蒙系统4支持哪些型号 华为harmonyos4.0升级名单机型大全
2024-09-18 21:53
狗屁不通文章生成器在线地址是什么 狗屁不通文章生成器在线地址分享
应用教程
- 微信查删单向好友功能使用说和教程 微信查删单向好友功能怎么使用
- 宏碁win11怎么开启vt 宏碁win11开启vt方法介绍
- 宏碁win11笔记本如何让电池充电到100% 宏碁win11笔记本让电池充电到100%的方法
- 宏碁win11开始菜单怎么更换位置 宏碁win11开始菜单更换位置方法介绍
- 宏碁win11怎么不联网跳过去 宏碁win11不联网跳过去操作方法
- 宏碁win11什么时候推送 宏碁win11推送时间介绍
- 宏碁win11改win10怎么操作 宏碁win11改win10操作方法
- 宏碁win11怎么退回win10 宏碁win11退回win10方法介绍
- 宏碁win11跳过联网激活怎么操作 宏碁win11跳过联网激活操作方法
- 索尼PlayStation Network账号与Steam账号怎么绑定 索尼PlayStation Network账号与Steam账号绑定方法
资讯排行
- win7支持uefi引导吗 win7支持uefi引导吗问题解析
- win7用legacy还是uefi win7用legacy还是uefi问题解析
- 当前系统是uefi启动无法安装win7是怎么回事 当前系统是uefi启动无法安装win7解决方法
- uefi引导强制安装32位win7怎么操作 uefi引导强制安装32位win7操作方法
- win7怎么打开文件扩展名方法 win7怎么打开文件扩展名教程
- win7文件扩展名怎么改 win7文件扩展名更改方法
- win7亮度调节不见了怎么办 win7亮度调节不见了解决方法
- 台式电脑win7亮度调节在哪里 台式电脑win7亮度调节位置一览
- win7亮度调节快捷键是什么 win7亮度调节快捷键解析
- win7亮度调节不了是什么原因 win7亮度调节不了问题解析
