老桃毛u盘重装win10系统教程怎么样 老桃毛u盘重装win10系统教程
更新日期:2022-05-31 13:30:02来源:互联网
老桃毛u盘重装win10系统教程怎么样?老桃毛系统网也算是众多系统网站中比较出众的存在,里面的系统都还不错,许多小伙伴不知道老桃毛U盘重装怎么装,那么接下来就让小编给大家分享一篇老桃毛系统win10U盘重装教程吧,还不会的小伙伴学起来。
老桃毛u盘重装win10系统教程
1、制作一个老毛桃U盘winpe启动盘,提前准备好win 10的镜像系统,如若没有可在网上自行下载,并将镜像复制到老毛桃U盘winpe启动盘的根目录或本机其他分区中(除C盘外),查询自身机型的U盘启动快捷键。

第一步:插入装有老毛桃winpe系统的U盘,开机或重启电脑,当开机画面一闪而过之际,眼疾手快地按下U盘启动快捷键进入优先启动项设置界面。
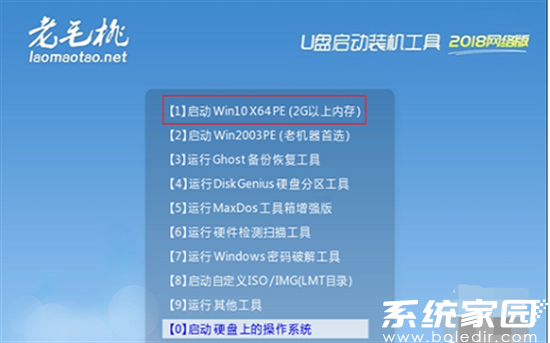
第二步:选择U盘选项后回车进入下一步,注意:通常带有“USB”字样的选项即为U盘选项。
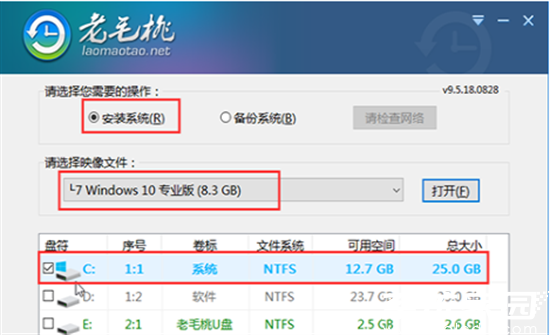
第三步:进入老毛桃winpe主菜单后,通过“↑↓”键选择“【1】启动Win10 X64PE(2G以上内存)”后回车进入。
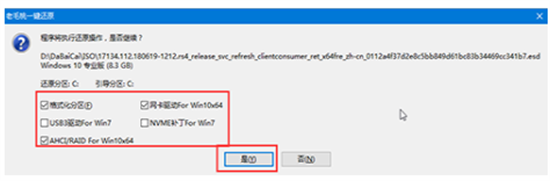
第四步:打开老毛桃一键装机,在选择操作一栏点击“安装系统”,接着在“选择映像文件”一栏点击“打开”,找到下载好的win10镜像文件,最后选择安装路径为C盘,点击“执行”。

第五步:在老毛桃一键还原窗口中,勾选复选框内后点击“是”(建议用户将“网卡驱动”和“USB驱动”这两个选项勾选,以免重启后无法使用网络和鼠标)。
第六步:程序写入待安装完毕后重启笔记本,同时要拔掉U盘,以免再次进入老毛桃winpe界面了。
第七步:重启后就电脑会进入重装系统的第二阶段,此时无需操作,静待安装完成即可,如果成功进入win 10操作系统的桌面,即表明成功重装了win 10系统。
相关文章
- windows10运行命令有哪些 windows10运行命令大全 2024-08-09
- windows10桌面图标有白色方框怎么去掉 2024-08-09
- 电脑windows10怎么连接网络 windows10连接网络的方法 2024-08-09
- windows10桌面图标全部不见了怎么办 2024-08-09
- Windows10怎么取消密码登录 Windows10取消密码登录方法 2024-08-09
- windows10启动盘怎么修复引导 windows10启动盘修复引导教程 2024-08-09
- windows10自带软件哪些可以卸载 2024-08-09
- windows10桌面图标怎么随意摆放 2024-08-09
- windows10驱动在哪个文件夹 windows10驱动安装位置 2024-08-09
- windows10分盘分错了怎么办 windows10分盘分错了解决方法 2024-08-09
- windows10启动盘在uefi模式下无法识别怎么办 2024-08-09
- windows10家庭版和专业版区别介绍 2024-08-09
最新教程
应用教程
- 微信查删单向好友功能使用说和教程 微信查删单向好友功能怎么使用
- 宏碁win11怎么开启vt 宏碁win11开启vt方法介绍
- 宏碁win11笔记本如何让电池充电到100% 宏碁win11笔记本让电池充电到100%的方法
- 宏碁win11开始菜单怎么更换位置 宏碁win11开始菜单更换位置方法介绍
- 宏碁win11怎么不联网跳过去 宏碁win11不联网跳过去操作方法
- 宏碁win11什么时候推送 宏碁win11推送时间介绍
- 宏碁win11改win10怎么操作 宏碁win11改win10操作方法
- 宏碁win11怎么退回win10 宏碁win11退回win10方法介绍
- 宏碁win11跳过联网激活怎么操作 宏碁win11跳过联网激活操作方法
- 索尼PlayStation Network账号与Steam账号怎么绑定 索尼PlayStation Network账号与Steam账号绑定方法
资讯排行
- win7支持uefi引导吗 win7支持uefi引导吗问题解析
- win7用legacy还是uefi win7用legacy还是uefi问题解析
- 当前系统是uefi启动无法安装win7是怎么回事 当前系统是uefi启动无法安装win7解决方法
- uefi引导强制安装32位win7怎么操作 uefi引导强制安装32位win7操作方法
- win7怎么打开文件扩展名方法 win7怎么打开文件扩展名教程
- win7文件扩展名怎么改 win7文件扩展名更改方法
- win7亮度调节不见了怎么办 win7亮度调节不见了解决方法
- 台式电脑win7亮度调节在哪里 台式电脑win7亮度调节位置一览
- win7亮度调节快捷键是什么 win7亮度调节快捷键解析
- win7亮度调节不了是什么原因 win7亮度调节不了问题解析
