win11共享文件夹设置在哪 win11共享文件夹设置方法
更新日期:2022-08-05 15:28:01来源:互联网
共享文件夹为用户们的日常办公带来了极大的便利,不仅仅可以为用户们节省了很大的时间还为用户们提高了自己的办公效率,但是也有不少的用户们在升级完win11系统的时候不知道在哪里设置了,那么接下来就让本站来为用户们来仔细的介绍一下win11共享文件夹设置方法吧。
win11共享文件夹设置方法
1、为了安全我们最好设置一个专门的共享账号,首先我们在桌面上右键点击“此电脑”打开“设置”菜单。

2、接着开启计算机管理窗口,打开“系统工具”-“本地用户和组”-“用户”,在用户上右键点击打开“新用户”。
3、打开创建新用户窗口,自己设置一个用户名与密码,把“用户下次登录时须更改密码”给取消。
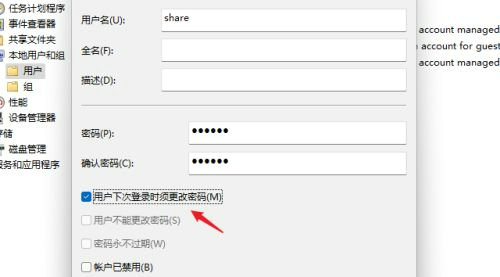
4、右击选择需要共享的文件夹,打开“属性”窗口,进入“共享”选项卡。
5、接着选择【高级共享】选项,打开共享设置窗口,勾选“共享此文件夹”,可以自定义修改一下共享名或者使用默认参数。
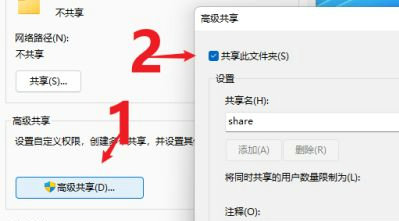
6、接着点击【权限】选项,进入权限设置窗口,再点击【添加】按钮,把上面创建的用户share添加进去。
7、添加结束后,再为共享的用户分配权限,是更改或是只读,根据实际情况来设定即可。
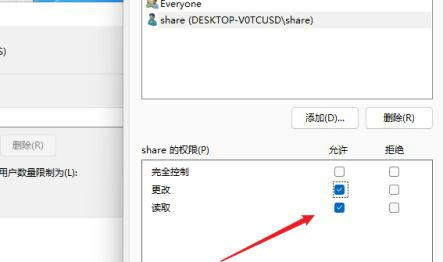
8、接着进入“安全”选项页面,点击【编辑】按钮,同样的方法把共享用户添加进来并分配合适的权限。
9、下一步打开“本地组策略编辑器”展开“计算机配置”-“安全设置”-“本地策略”-“用户权限分配”中找到“从网络访问此计算机”。
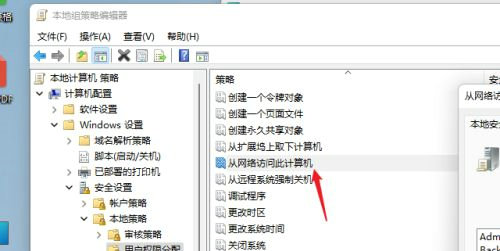
10、打开后将共享用户给添加进来,这样其余用户才用权限可以进行网络共享访问此计算机。
11、这时别的电脑就可以通过网络来访问看到共享文件夹内的信息了。

相关文章
- win11 ie浏览器在哪里 win11 ie浏览器位置及打开方法 2024-08-09
- win11麦克风回声怎么消除 win11麦克风回声消除教程 2024-08-09
- win11如何自定义分辨率 win11自定义分辨率教程 2024-08-09
- win11 wifi功能消失了怎么办,win11 wifi功能消失了解决方法 2024-08-09
- win11怎么安装安卓软件 win11安装安卓app教程 2024-08-09
- win11分辨率和显示器不匹配怎么办 win11分辨率和显示器不匹配解决方法 2024-08-09
- win11开始菜单怎么设置成左下角 win11开始菜单设置成左下角的方法 2024-08-09
- win11怎样安装安卓软件 win11安装安卓应用详细教程 2024-08-08
- win11怎样关闭推荐的项目 win11关闭推荐项目的设置方法 2024-08-08
- Win11系统管理员权限怎么获取 Win11系统管理员权限获取的方法 2024-08-08
- win11如何录制屏幕 win11录制屏幕的方法 2024-08-08
- win11怎么跳过联网激活 win11跳过联网激活的方法 2024-08-08
最新教程
应用教程
- 微信查删单向好友功能使用说和教程 微信查删单向好友功能怎么使用
- 宏碁win11怎么开启vt 宏碁win11开启vt方法介绍
- 宏碁win11笔记本如何让电池充电到100% 宏碁win11笔记本让电池充电到100%的方法
- 宏碁win11开始菜单怎么更换位置 宏碁win11开始菜单更换位置方法介绍
- 宏碁win11怎么不联网跳过去 宏碁win11不联网跳过去操作方法
- 宏碁win11什么时候推送 宏碁win11推送时间介绍
- 宏碁win11改win10怎么操作 宏碁win11改win10操作方法
- 宏碁win11怎么退回win10 宏碁win11退回win10方法介绍
- 宏碁win11跳过联网激活怎么操作 宏碁win11跳过联网激活操作方法
- 索尼PlayStation Network账号与Steam账号怎么绑定 索尼PlayStation Network账号与Steam账号绑定方法
资讯排行
- win7支持uefi引导吗 win7支持uefi引导吗问题解析
- win7用legacy还是uefi win7用legacy还是uefi问题解析
- 当前系统是uefi启动无法安装win7是怎么回事 当前系统是uefi启动无法安装win7解决方法
- uefi引导强制安装32位win7怎么操作 uefi引导强制安装32位win7操作方法
- win7怎么打开文件扩展名方法 win7怎么打开文件扩展名教程
- win7文件扩展名怎么改 win7文件扩展名更改方法
- win7亮度调节不见了怎么办 win7亮度调节不见了解决方法
- 台式电脑win7亮度调节在哪里 台式电脑win7亮度调节位置一览
- win7亮度调节快捷键是什么 win7亮度调节快捷键解析
- win7亮度调节不了是什么原因 win7亮度调节不了问题解析
