win8开机强制进入安全模式方法 win8开机强制进入安全模式教程
更新日期:2022-08-08 15:19:02来源:互联网
win8开机强制进入安全模式方法,电脑里的安全模式可以帮助用户们快速的修复电脑上的一些问题,但是也有不少的用户们不知道安全模式要怎么进入,接下来就让本站来为用户们来仔细的介绍一下win8开机强制进入安全模式教程吧。
win8开机强制进入安全模式教程
方法一、通过系统配置重启的方法进入
1、打开win8的开始菜单栏,在上面选择“运行”选项,然后在运行框上输入msconfig,按住回车键。
2、然后在弹出的系统配置的窗口上选择“引导”选项,点击启动到普通的安全模式,选择“安全引导”下的“最小”按钮。则启动到普通的安全模式。
点击确定,将电脑重启,则会自动进入到安全模式。在其他几个选项中,其他外壳是指重启到带命令提示符的安全模式,网络是指重启到代网络连接的安全模式。用户不要去随意改动上面的数据,可能会造成系统不稳定的情况。(安全模式下还可以使用Metro界面哦)。
方法二、通过metro界面重启进入到安全模式
1、鼠标移动到哟下角在弹出的charm工具栏上点击选择“设置”,然后更改电脑设置,在电脑设置应用的常规栏的最下边选择“高级启动”里的立即重启;也可以在按住shift键的时候点击重启键进入高级启动。
2、然后电脑正式在高级启动中,然后在选择高级选项,在将电脑重启即可自动正常启动了。
方法三、添加win8安全模式的启动项
1、首先查看电脑是否有引导项目。鼠标右击左下角,然后在弹出的菜单上选择“命令提示符”按钮,弹出的命令行窗口中输入“bcdedit /enum /v”,并回车。这个的意思是查看当前系统的引导信息。具体如下图:
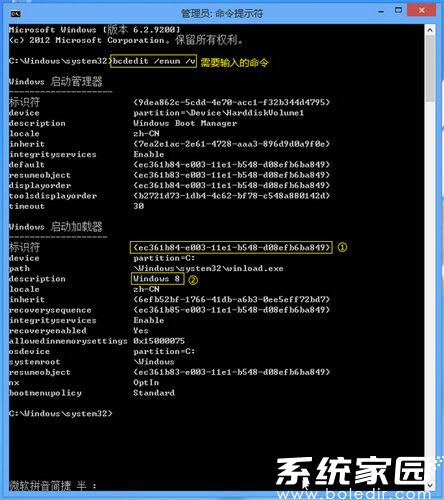
2.、新建一个系统引导项目,继续在命令窗口上输入(bcdedit /copy {①} /d "{②} (Safe Mode)")(不包括小括号)。添加一个引导标识并且命名为windows8(safe mode),如图所示:
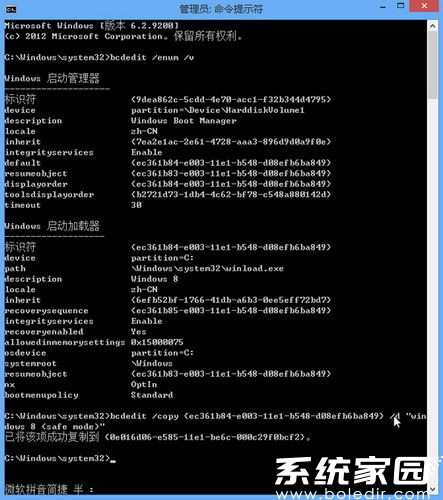
3、设置完成后,将电脑重启,会自动启动安全模式了,如图所示:
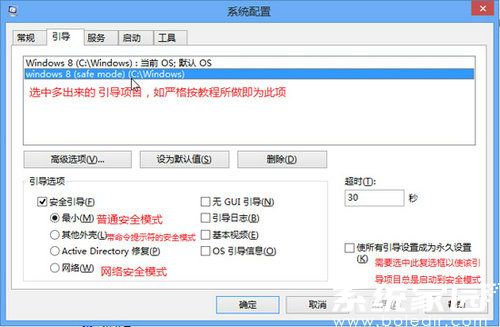
4、现在根据方法一的方式来继续操作电脑。选择Windows 8(safe mode)会重启到安全模式。如图所示:
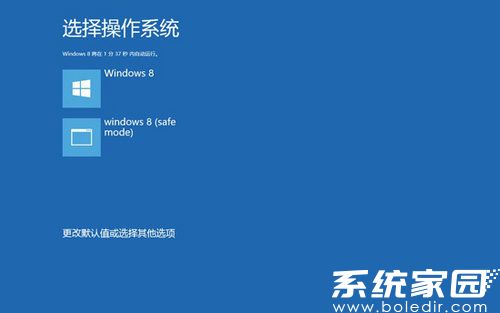
相关文章
- win8怎么升级win10 win8升级win10教程 2024-08-09
- win8如何进入pe系统 win8进入pe系统的办法 2024-08-08
- win8重装系统的操作 win8重装系统的方法 2024-08-08
- Win8怎么修改用户名 Win8修改用户名方法 2024-08-08
- win8怎么调整Metro界面 win8调整Metro界面教程 2024-08-08
- win8如何恢复老的开始界面 win8恢复老的开始界面的方法 2024-08-08
- win8麦克风怎么没声音 win8麦克风没声音解决方法 2024-08-08
- win8如何设置个人热点 win8设置个人热点的方法 2024-08-08
- win8怎么打开应用商店 win8打开应用商店技巧 2024-08-08
- Win8怎么设置一键静音 Win8设置一键静音方法 2024-08-08
- win8怎么找回输入法 win8找回输入法方法 2024-08-08
- win8怎么自定义更改鼠标指针 win8自定义更改鼠标指针教程 2024-08-08
最新教程
应用教程
- 微信查删单向好友功能使用说和教程 微信查删单向好友功能怎么使用
- 宏碁win11怎么开启vt 宏碁win11开启vt方法介绍
- 宏碁win11笔记本如何让电池充电到100% 宏碁win11笔记本让电池充电到100%的方法
- 宏碁win11开始菜单怎么更换位置 宏碁win11开始菜单更换位置方法介绍
- 宏碁win11怎么不联网跳过去 宏碁win11不联网跳过去操作方法
- 宏碁win11什么时候推送 宏碁win11推送时间介绍
- 宏碁win11改win10怎么操作 宏碁win11改win10操作方法
- 宏碁win11怎么退回win10 宏碁win11退回win10方法介绍
- 宏碁win11跳过联网激活怎么操作 宏碁win11跳过联网激活操作方法
- 索尼PlayStation Network账号与Steam账号怎么绑定 索尼PlayStation Network账号与Steam账号绑定方法
资讯排行
- win7支持uefi引导吗 win7支持uefi引导吗问题解析
- win7用legacy还是uefi win7用legacy还是uefi问题解析
- 当前系统是uefi启动无法安装win7是怎么回事 当前系统是uefi启动无法安装win7解决方法
- uefi引导强制安装32位win7怎么操作 uefi引导强制安装32位win7操作方法
- win7怎么打开文件扩展名方法 win7怎么打开文件扩展名教程
- win7文件扩展名怎么改 win7文件扩展名更改方法
- win7亮度调节不见了怎么办 win7亮度调节不见了解决方法
- 台式电脑win7亮度调节在哪里 台式电脑win7亮度调节位置一览
- win7亮度调节快捷键是什么 win7亮度调节快捷键解析
- win7亮度调节不了是什么原因 win7亮度调节不了问题解析
