win10怎么创建局域网共享文件夹 win10创建局域网共享文件夹方法介绍
更新日期:2022-08-24 13:52:01来源:互联网
win10怎么创建局域网共享文件夹?有时在工作中或大学学习时,相互之间需要传输一点文件说明的,或者是用某一台电脑作为服务器,需要共享服务器里面某个文件夹等等,我们就需要创建共享文件夹,其他电脑才能访问,那么该怎么做的,下面详细介绍一下。
win10创建局域网共享文件夹方法介绍
1鼠标右击桌面网络图标,选择打开“网络和Internet设置”,点击“共享选项”。
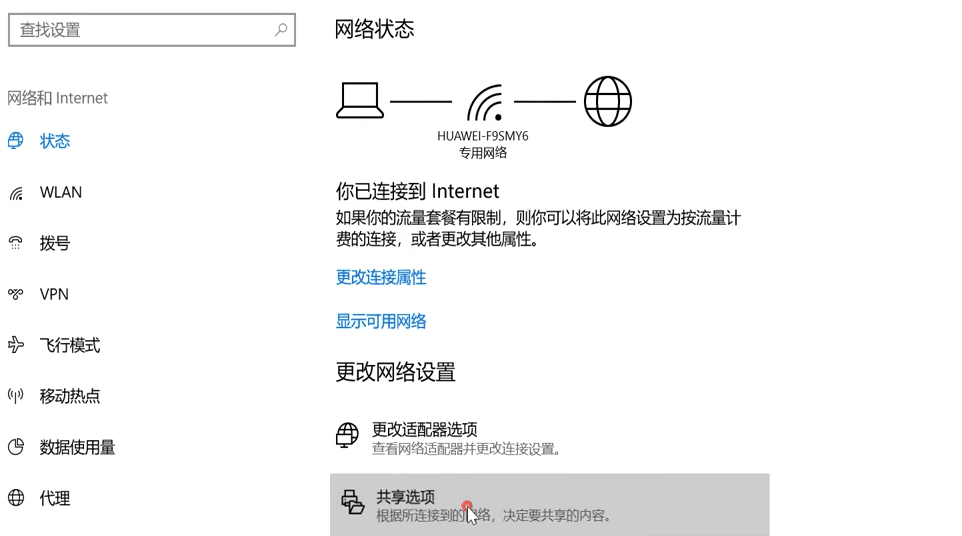
2.选择“启用网络发现”,启用”文件和打印机共享“。
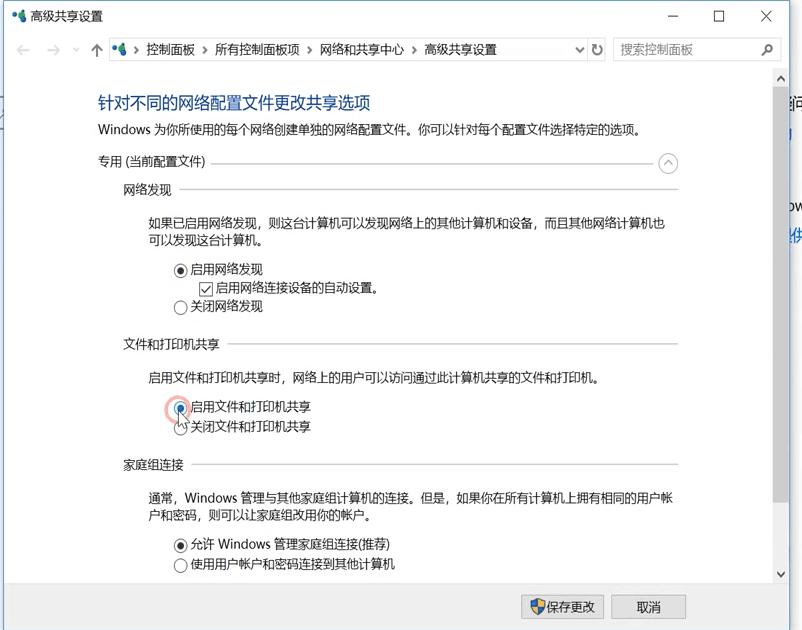
3.打开”所有网络“,勾选”关闭密码保护共享“,点击“保存更改”。
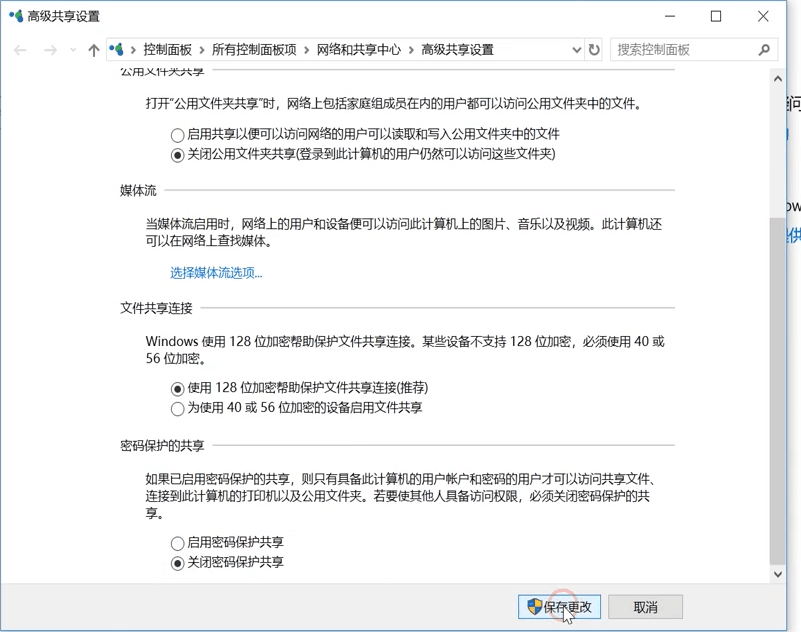
4.右键点击要共享的文件夹,选择“属性”。
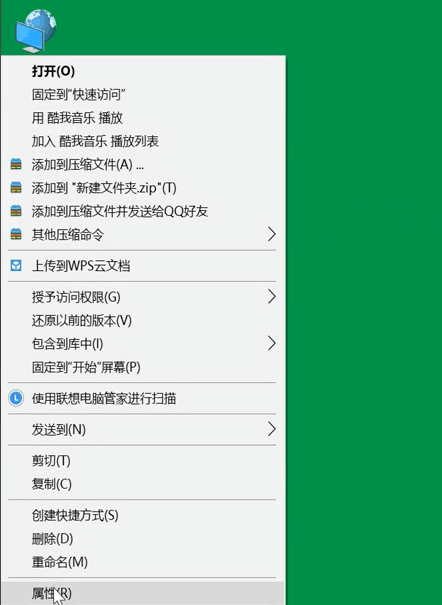
5.点击“共享”选项卡下的“共享”选项。

6.输入“guest”点击“添加”。
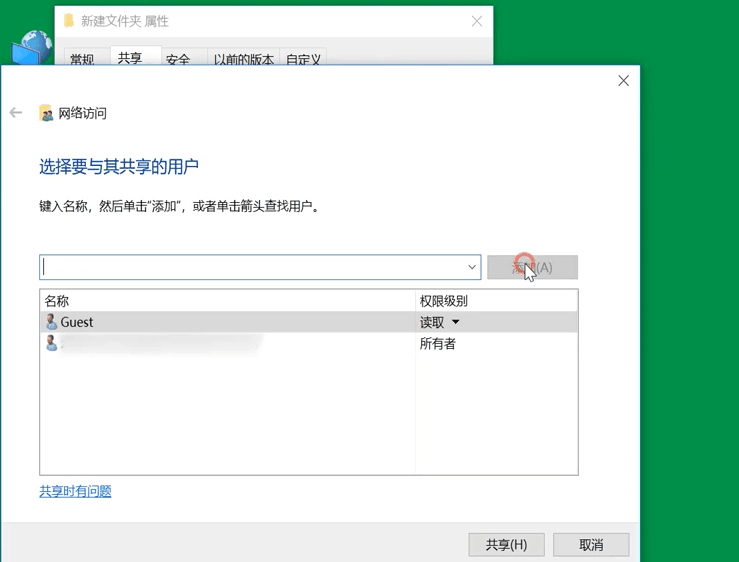
7.在权限级别中选择”读取/写入“权限。点击“共享”。
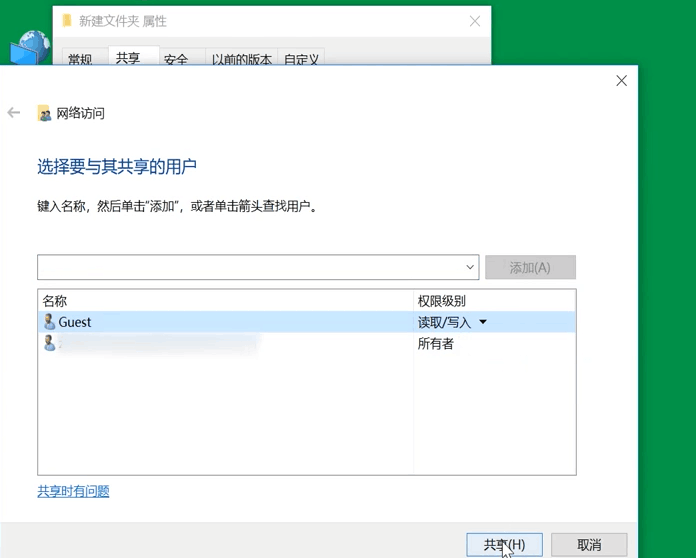
8.点击“完成”。

9.再点击“高级共享”。

10.勾选“共享此文件夹”,点击“确定”。

11.按快捷键”win+X“,选择”运行“。输入”cmd“。
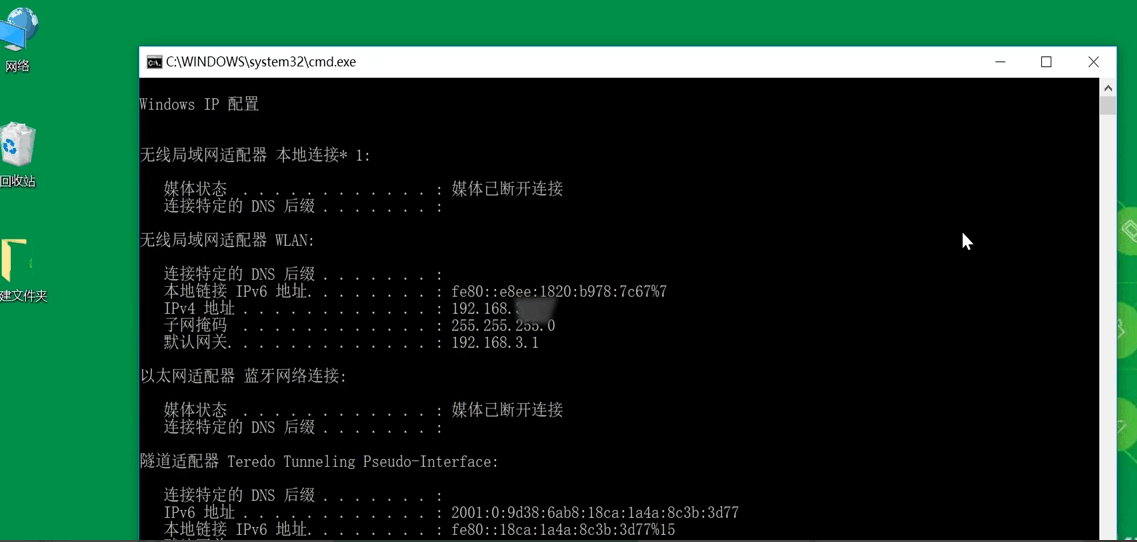
12.输入命令“ipconfig”,按回车键,查看网络的“ipv4”地址。
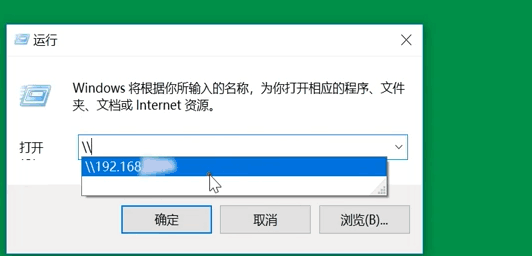
13.再打开”运行“以ipv4的地址格式输入,”确定“即可。
相关文章
- Win10存在受损的安装文件怎么办 Win10存在受损的安装文件解决方法 2024-09-18
- Win10怎么搜索电脑里的文件 Win10搜索电脑里的文件方法介绍 2024-09-18
- Win10待机蓝屏代码machine怎么解决 Win10待机蓝屏代码machine解决方法 2024-09-18
- Win10任务视图如何删除记录 Win10任务视图删除记录方法介绍 2024-09-18
- Win10自带虚拟机如何使用 Win10自带虚拟机使用方法 2024-09-18
- Win10无法打开cmd运行窗口怎么办 Win10无法打开cmd运行窗口解决方法 2024-09-18
- Win10系统无法正常关机怎么办 Win10系统无法正常关机解决方法 2024-09-18
- Win10加载疑难解答向导出错无法怎么办 Win10加载疑难解答向导出错无法解决方法 2024-09-18
- Win10管理员账户停用怎么办 Win10管理员账户停用的解决方法 2024-09-18
- Win10自动删除恶意文件怎么关闭 阻止Win10自动删除危险文件关闭方法 2024-09-18
- Win10电脑右下角老是跳出游戏广告怎么办 Win10电脑右下角老是跳出游戏广告解决方法 2024-09-18
- Win10不显示文件名怎么办 Win10不显示文件名的解决方法 2024-09-18
最新教程
2024-11-08 14:20
微信查删单向好友功能使用说和教程 微信查删单向好友功能怎么使用
2024-09-23 08:50
2024今日小鸡最新答案是什么 2024今日小鸡最新答案分享
2024-09-18 23:49
腾讯手游助手怎么玩ios 腾讯手游助手玩ios方法
2024-09-18 23:40
鸿蒙系统4.0怎么升级 华为鸿蒙harmonyos4.0下载升级教程
2024-09-18 22:05
鸿蒙系统4支持哪些型号 华为harmonyos4.0升级名单机型大全
2024-09-18 21:53
狗屁不通文章生成器在线地址是什么 狗屁不通文章生成器在线地址分享
应用教程
- 微信查删单向好友功能使用说和教程 微信查删单向好友功能怎么使用
- 宏碁win11怎么开启vt 宏碁win11开启vt方法介绍
- 宏碁win11笔记本如何让电池充电到100% 宏碁win11笔记本让电池充电到100%的方法
- 宏碁win11开始菜单怎么更换位置 宏碁win11开始菜单更换位置方法介绍
- 宏碁win11怎么不联网跳过去 宏碁win11不联网跳过去操作方法
- 宏碁win11什么时候推送 宏碁win11推送时间介绍
- 宏碁win11改win10怎么操作 宏碁win11改win10操作方法
- 宏碁win11怎么退回win10 宏碁win11退回win10方法介绍
- 宏碁win11跳过联网激活怎么操作 宏碁win11跳过联网激活操作方法
- 索尼PlayStation Network账号与Steam账号怎么绑定 索尼PlayStation Network账号与Steam账号绑定方法
资讯排行
- win7支持uefi引导吗 win7支持uefi引导吗问题解析
- win7用legacy还是uefi win7用legacy还是uefi问题解析
- 当前系统是uefi启动无法安装win7是怎么回事 当前系统是uefi启动无法安装win7解决方法
- uefi引导强制安装32位win7怎么操作 uefi引导强制安装32位win7操作方法
- win7怎么打开文件扩展名方法 win7怎么打开文件扩展名教程
- win7文件扩展名怎么改 win7文件扩展名更改方法
- win7亮度调节不见了怎么办 win7亮度调节不见了解决方法
- 台式电脑win7亮度调节在哪里 台式电脑win7亮度调节位置一览
- win7亮度调节快捷键是什么 win7亮度调节快捷键解析
- win7亮度调节不了是什么原因 win7亮度调节不了问题解析
