华硕h510m-k怎么安装win7 华硕h510m-k安装win7方法
更新日期:2022-09-20 18:55:01来源:互联网
华硕h510m-k怎么安装win7?许多小伙伴使用华硕笔记本时遇到了一些问题,想要在华硕h510m-k电脑上安装win7,但是却不知道该怎么办,不知道该怎么操作?这种情况该怎么办呢?其实安装win7很简单,我们还要进行对BIOS设置才可以重装系统win7,下面为大家带来具体的操作方法。
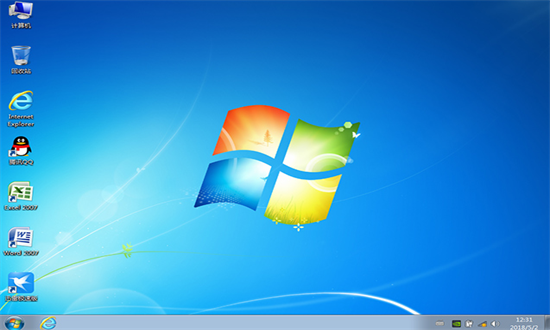
华硕h510m-k安装win7方法
一、华硕h510装win7系统bios设置步骤(装WIN7重要一步)
1、重启华硕电脑按esc或f8进入BIOS设置,将bios改成简体中文
2、按→方向键移动到高级选项,找到pach存储设置将SATA模式硬盘模式由raid改成ahci硬盘模式,这样避免PE中找不到硬盘的情况
3、按→方向键移动到"启动"选项,选择安全启动菜单,然后回车进入将安全启动模式改成"标准",再将操作系统类型改成"其他操作系统"
4、再返回到"启动"的选项,选择CSM(兼容性支持模式),进入把CSM由disabled改成enabled,开启兼容模式(注意这里如果是独显一定要开启CSM兼容模式)
5、继续把boot option#1选项改为普通引导的,设置第一启动项为普通硬盘引导,如果采用的是uefi+gpt的就要选带Windwos Boot Manager的为UEFI引导分区,如果是legacy+mbr方式安装的,选择硬盘为第一启动,然后按F10保存设置;
6、插入U盘启动盘,重启按ESC选择识别到U盘启动项,回车;
二、华硕h510装系统win7改硬盘分区格式为gpt分区(注意默认有可能是MBR格式硬盘,如果采用的是uefi引导磁盘分区类型应该为GPT,如果是legacy传统引导,这里就要改成MBR)
1、选择U盘启动盘进入PE后,在桌面上运行DiskGenius分区工具,点击菜单栏的【硬盘】,选择【转换分区表类型为guid格式】,然后保存更改,如下图所示;
2、然后选择要分区的硬盘,点击上面【快速分区】
3、在弹出的【快速分区】界面,我们这里选择好分区的类型GUID和分区的个数以及大小,这里一般推荐C盘大小大于60G比较好,然后注意如果是固态硬盘要进行4K对齐,
4、分区完成后可以看到ESP和MSR分区代表GPT分区完成
四、华硕h510装win7系统过程(自动安装usb、nvme等驱动)
1、以上操作做完后,运行PE桌面的"小兵系统安装"工具,然后选择重装系统,如图所示:
2、选择上面下载的WIN7(建议采用本站的WIN7自带usb驱动、显卡、nvme驱动)及要安装的盘符,一般情况是C盘(根据不同的硬盘分区),(注意:要是出现安装win7卡lgoo的情况才勾选“解决UEFI WIN7 64位卡LOGO"选项,如果没出现不建议勾选,另外注意勾选后可根据实际情况选择适配老机器或适配新机器,建议500系列主板选择适配新机型,反之选择适配旧机型,如果其中一种方式不行可选择另一个方案),然后点击一键安装
注意:如果勾选了还出现卡LOGO情况,检查双硬盘有时容易出现引导盘符不对的情况,我们可以通过DiskGenius分区工具进行查看当前硬盘的ESP分区盘符,然后进行指定引导盘符
3、点击开始后,等待释放GHO安装程序,电脑便会自动重启电脑。
4,拔掉U盘电脑重启后,系统会自动完成后续的程序安装,直到看到桌面,系统就彻底安装成功了,如果进入系统后驱动不完整可以点击桌面的驱动总裁补全驱动。
相关文章
- win7开始菜单不见了怎么办 win7开始菜单不见了解决方法 2024-08-09
- win7显卡驱动不兼容怎么办 win7显卡驱动不兼容解决方法 2024-08-09
- 怎么用u盘重装系统win7 u盘重装系统win7步骤和详细教程 2024-08-09
- win7系统nvidia控制面板打不开怎么办 win7系统nvidia控制面板打不开解决方法 2024-08-09
- win7资源管理器老是停止工作怎么办 win7资源管理器老是停止工作解决方法介绍 2024-08-09
- win7任务管理器怎么打开 win7任务管理器打开方法介绍 2024-08-09
- win7和win8哪个好用 win7和win8性能对比介绍 2024-08-09
- win7系统关不了机怎么办 win7系统关不了机的解决办法 2024-08-09
- win7显卡驱动怎么更新 win7显卡驱动更新教程 2024-08-09
- win7开机黑屏只有鼠标怎么办 win7开机黑屏只有鼠标解决方法 2024-08-08
- win7屏幕休眠时间怎么调 windows7屏幕休眠时间设置方法 2024-08-08
- win7怎么驱动安装 win7驱动安装教程 2024-08-08
最新教程
应用教程
- 微信查删单向好友功能使用说和教程 微信查删单向好友功能怎么使用
- 宏碁win11怎么开启vt 宏碁win11开启vt方法介绍
- 宏碁win11笔记本如何让电池充电到100% 宏碁win11笔记本让电池充电到100%的方法
- 宏碁win11开始菜单怎么更换位置 宏碁win11开始菜单更换位置方法介绍
- 宏碁win11怎么不联网跳过去 宏碁win11不联网跳过去操作方法
- 宏碁win11什么时候推送 宏碁win11推送时间介绍
- 宏碁win11改win10怎么操作 宏碁win11改win10操作方法
- 宏碁win11怎么退回win10 宏碁win11退回win10方法介绍
- 宏碁win11跳过联网激活怎么操作 宏碁win11跳过联网激活操作方法
- 索尼PlayStation Network账号与Steam账号怎么绑定 索尼PlayStation Network账号与Steam账号绑定方法
资讯排行
- win7支持uefi引导吗 win7支持uefi引导吗问题解析
- win7用legacy还是uefi win7用legacy还是uefi问题解析
- 当前系统是uefi启动无法安装win7是怎么回事 当前系统是uefi启动无法安装win7解决方法
- uefi引导强制安装32位win7怎么操作 uefi引导强制安装32位win7操作方法
- win7怎么打开文件扩展名方法 win7怎么打开文件扩展名教程
- win7文件扩展名怎么改 win7文件扩展名更改方法
- win7亮度调节不见了怎么办 win7亮度调节不见了解决方法
- 台式电脑win7亮度调节在哪里 台式电脑win7亮度调节位置一览
- win7亮度调节快捷键是什么 win7亮度调节快捷键解析
- win7亮度调节不了是什么原因 win7亮度调节不了问题解析
