win11专业工作站版卓越性能模式怎么开启 win11专业工作站版卓越性能模式开启教程
更新日期:2022-09-27 17:37:01来源:互联网
如果我们为自己的win11电脑安装win11专业工作站版了,那么要怎么操作才能打开卓越性能模式呢,首先要打开电脑的控制面板,点击电源选择找到卓越性能模式,点击打开就好了,如果找不到卓越性能就打开窗口输入命令创建卓越性能,再去电源选项重新开启。
win11专业工作站版卓越性能模式开启教程
1、在任务栏上点击搜索图标,在输入框中键入“控制面板”,回车,即可打开控制面板窗口
2、在控制面板窗口中,查看方式选择大图标,找到“电源选项”,点击进入
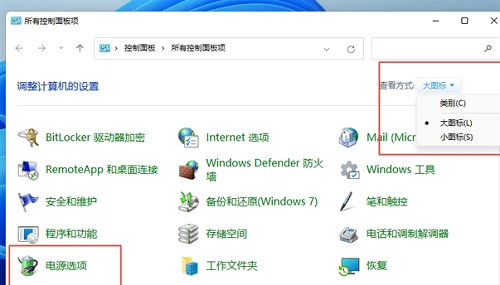
3、进入电源选项后,我们就可以看到“平衡”、“节能”等选项,此时点击“显示附加计划”,即可看到“高性能”选项,至于“卓越性能”选项只有部分用户电脑上会出现,如果你到这一步,已经有了“卓越性能”选项,直接选择该选项就可以
4、对于没看到“卓越性能”选项的用户,就右键点击任务栏上的开始菜单图标,选择“Windows终端(管理员)”
5、打开Windows终端(管理员)窗口,在弹出的窗口中输入以下代码,然后回车,出现“电源方案xxxxxx卓越性能”即表示成功
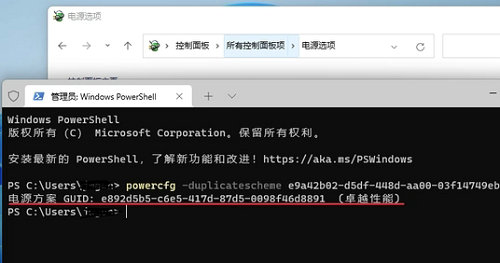
6、powercfg -duplicatescheme e9a42b02-d5df-448d-aa00-03f14749eb61,输入代码并回车后出现卓越性能字眼
7、此时我们回到控制面板,退出并重新进入电源选项,就可以看到“卓越性能”选项了,选择该选项就好了
相关文章
- win11 ie浏览器在哪里 win11 ie浏览器位置及打开方法 2024-08-09
- win11麦克风回声怎么消除 win11麦克风回声消除教程 2024-08-09
- win11如何自定义分辨率 win11自定义分辨率教程 2024-08-09
- win11 wifi功能消失了怎么办,win11 wifi功能消失了解决方法 2024-08-09
- win11怎么安装安卓软件 win11安装安卓app教程 2024-08-09
- win11分辨率和显示器不匹配怎么办 win11分辨率和显示器不匹配解决方法 2024-08-09
- win11开始菜单怎么设置成左下角 win11开始菜单设置成左下角的方法 2024-08-09
- win11怎样安装安卓软件 win11安装安卓应用详细教程 2024-08-08
- win11怎样关闭推荐的项目 win11关闭推荐项目的设置方法 2024-08-08
- Win11系统管理员权限怎么获取 Win11系统管理员权限获取的方法 2024-08-08
- win11如何录制屏幕 win11录制屏幕的方法 2024-08-08
- win11怎么跳过联网激活 win11跳过联网激活的方法 2024-08-08
最新教程
2024-11-08 14:20
微信查删单向好友功能使用说和教程 微信查删单向好友功能怎么使用
2024-09-23 08:50
2024今日小鸡最新答案是什么 2024今日小鸡最新答案分享
2024-09-18 23:49
腾讯手游助手怎么玩ios 腾讯手游助手玩ios方法
2024-09-18 23:40
Win10存在受损的安装文件怎么办 Win10存在受损的安装文件解决方法
2024-09-18 23:40
鸿蒙系统4.0怎么升级 华为鸿蒙harmonyos4.0下载升级教程
2024-09-18 23:13
Win10怎么搜索电脑里的文件 Win10搜索电脑里的文件方法介绍
应用教程
- 微信查删单向好友功能使用说和教程 微信查删单向好友功能怎么使用
- 宏碁win11怎么开启vt 宏碁win11开启vt方法介绍
- 宏碁win11笔记本如何让电池充电到100% 宏碁win11笔记本让电池充电到100%的方法
- 宏碁win11开始菜单怎么更换位置 宏碁win11开始菜单更换位置方法介绍
- 宏碁win11怎么不联网跳过去 宏碁win11不联网跳过去操作方法
- 宏碁win11什么时候推送 宏碁win11推送时间介绍
- 宏碁win11改win10怎么操作 宏碁win11改win10操作方法
- 宏碁win11怎么退回win10 宏碁win11退回win10方法介绍
- 宏碁win11跳过联网激活怎么操作 宏碁win11跳过联网激活操作方法
- 索尼PlayStation Network账号与Steam账号怎么绑定 索尼PlayStation Network账号与Steam账号绑定方法
资讯排行
- win7支持uefi引导吗 win7支持uefi引导吗问题解析
- win7用legacy还是uefi win7用legacy还是uefi问题解析
- 当前系统是uefi启动无法安装win7是怎么回事 当前系统是uefi启动无法安装win7解决方法
- uefi引导强制安装32位win7怎么操作 uefi引导强制安装32位win7操作方法
- win7怎么打开文件扩展名方法 win7怎么打开文件扩展名教程
- win7文件扩展名怎么改 win7文件扩展名更改方法
- win7亮度调节不见了怎么办 win7亮度调节不见了解决方法
- 台式电脑win7亮度调节在哪里 台式电脑win7亮度调节位置一览
- win7亮度调节快捷键是什么 win7亮度调节快捷键解析
- win7亮度调节不了是什么原因 win7亮度调节不了问题解析
